線上設計印刷彩色包裝盒系統網站
一.目的 : 在於提供網路平臺 設計彩色包裝盒網路應用新服務。
二.使用裝置 : 桌上型電腦/筆記型電腦/平板/智慧型手機。
三.設計程式 : HTML5
四.特點 :
1.圖像編輯設計
2.設計範例
3.線上校稿
4.線上估價
5.線上採購
6.輸出高解析度PDF印刷檔
網站操作範例 : The Paper Worker
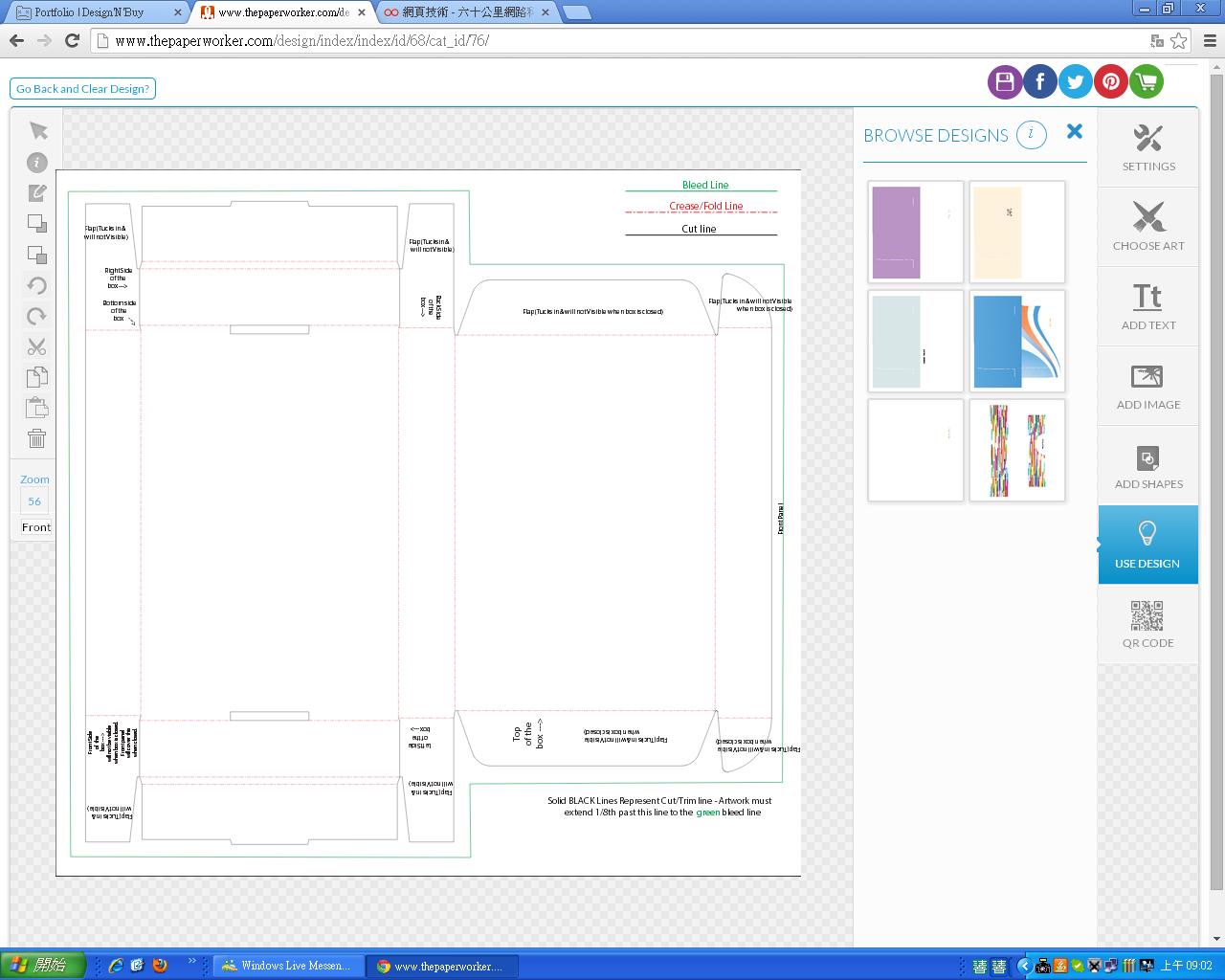
一.目的 : 在於提供網路平臺 設計彩色包裝盒網路應用新服務。
二.使用裝置 : 桌上型電腦/筆記型電腦/平板/智慧型手機。
三.設計程式 : HTML5
四.特點 :
1.圖像編輯設計
2.設計範例
3.線上校稿
4.線上估價
5.線上採購
6.輸出高解析度PDF印刷檔
網站操作範例 : The Paper Worker
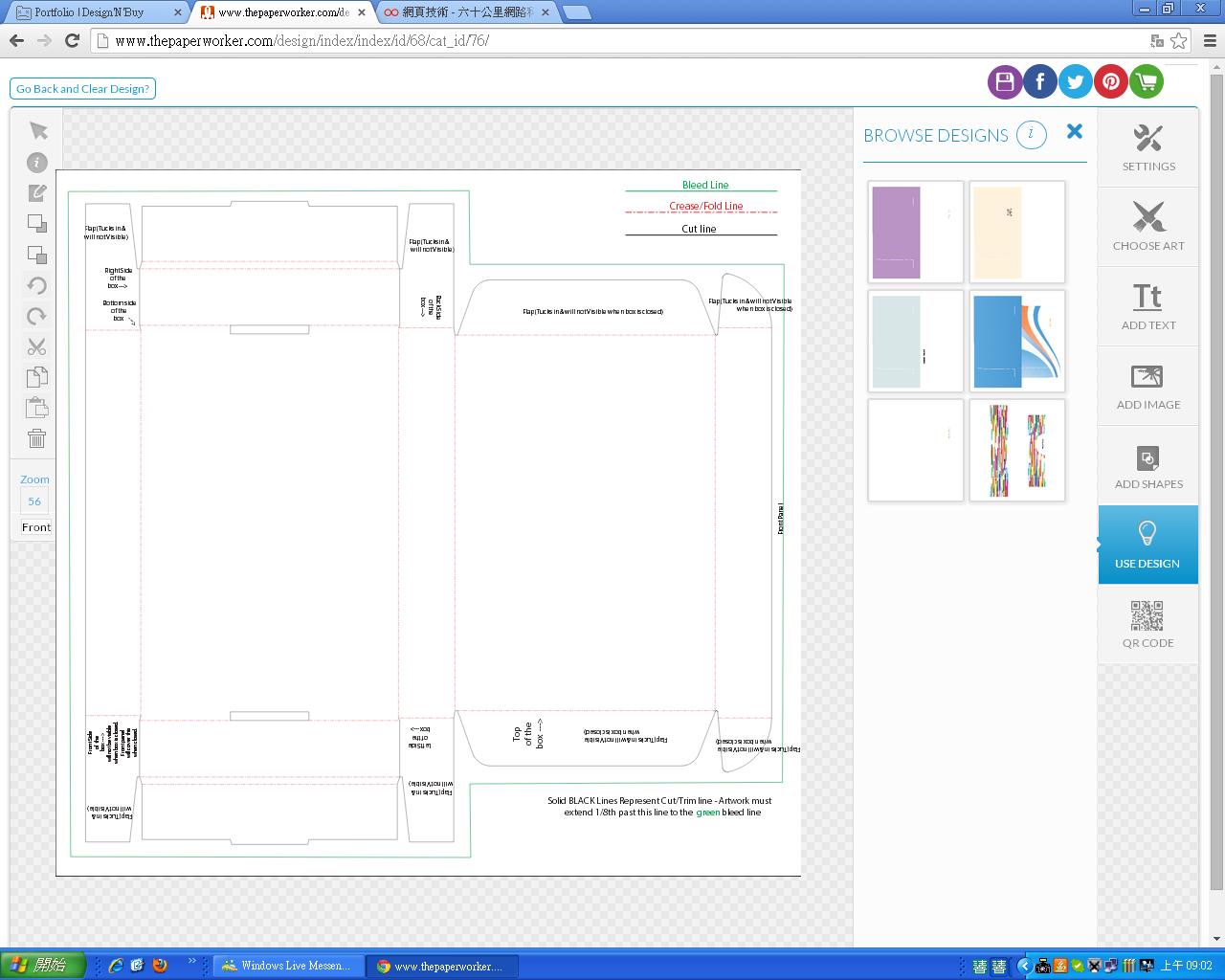
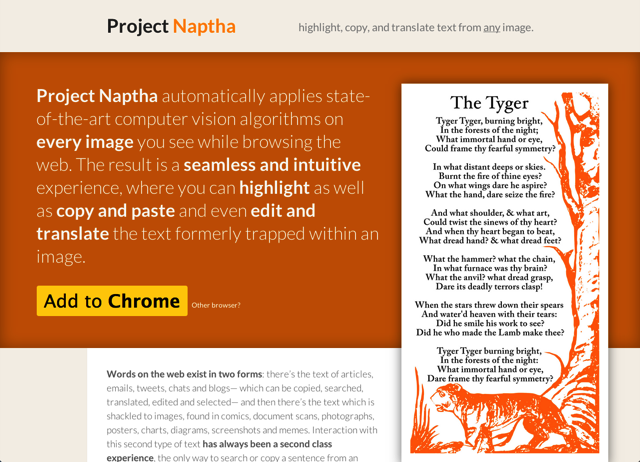
我們熟悉的文字一般只會以兩種形式存在,一種是在文章、郵件或是社交網站裡常看到的「純文字」,它可以被選取、複製,另一種則是在圖片裡、被轉為圖片的文字,例如海報、漫畫、掃描文件、圖片或是螢幕截圖等等,雖然一樣能閱讀,卻沒辦法單獨選取或複製圖片裡的文字內容,必須要自己一邊看、一邊把內容手動輸入電腦。
近期有一款名為 Project Naptha 的 Chrome 擴充功能,安裝後能把網頁圖片裡的文字轉為可複製、選取或翻譯的純文字內容,非常強大,完全顛覆以往我們對於「圖片文字無法複製」的印象,內建即時翻譯、選取不同語言來進行辨識的功能。
Project Naptha 文字辨識支援英文、網路用語、俄文、德文、西班牙文、簡體中文、繁體中文、法文及日文,也能翻譯成其他語言,不過在英文方面的辨識效果較好,也很準確,中文的話可能會有辨識錯誤等情形(中文字還是比較複雜)。目前只能在 Google Chrome 瀏覽器上使用,未來也會釋出 Firefox 可用的附加功能。
使用教學
使用者可以直接從 Project Naptha 網站來下載、安裝擴充功能,或是連結到 Chrome 線上應用程式商店,其實都是一樣的。安裝後重新整理網頁,試著把滑鼠游標移動到圖片上方的文字,很神奇的是你會發現文字變成可以選取了!
跟一般在選取純文字的方式一樣,利用滑鼠左鍵把文字高亮,按下滑鼠右鍵,選擇 Copy Text 即可複製,或者進行「全選」、「在新分頁開啟圖片」。
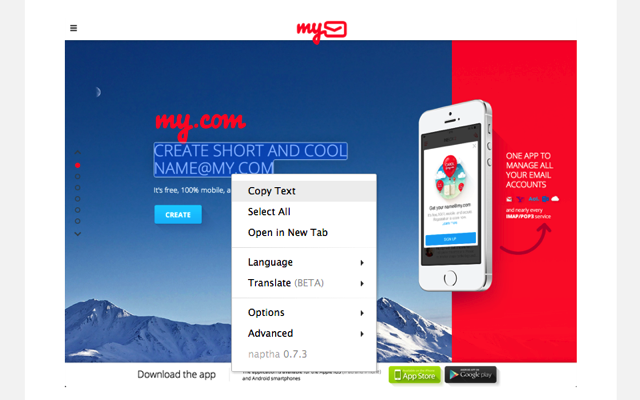
如果你要選取的文字不是英文,那在選取後按下右鍵,找到 Language 內的其他語言進行切換,就能使用其他的辨識引擎來進行識別,例如繁體中文就選擇 Chinese Traditional ,不過準確率沒有很好,還是要自己挑一下錯字。
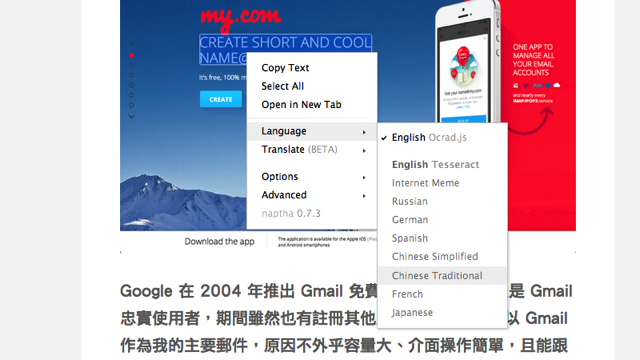
另外,若你發現複製出來的文字帶有以下這段訊息:
This Text Was Recognized By The Built-In Ocrad Engine. A Better May Be Attained By Changing The OCR Engine (Under The Language Menu) To Tesseract. This Message Can Be Removed In The Future By Unchecking “OCR Disclaimer” (Under The Options Menu). More Info: Http://Projectnaptha.Com/Ocrad
其實它是在宣告 Project Naptha 使用 Ocrad 引擎辨識技術,並不影響操作,如果覺得這段文字很礙眼,可以在右鍵選單裡找到 Options -> Show OCR Disclaimer 將它關閉,就不會顯示這段文字囉!
擴充功能資訊
元件名稱:Project Naptha
適用平台:Chrome
程式語系:英文
官方網站:http://projectnaptha.com/
安裝頁面:從 Chrome 線上應用程式商店下載
文章來源:http://www.freegroup.org/2014/04/project-naptha/
老闆: 有個東西要你馬上改一下
員工: ㄟ…我現在在外面耶, 而且我沒有帶NB (裝死)
老闆: 你不是有 iphone 嘛? 用 codeanywhere 的 app 就可以改啦
員工: ㄟ~!!!
codeanywhere 是一套雲端服務系統
可以用browser編輯程式碼
當然正常的狀況下 我們的desktop/nb都會有套編輯器
哪時外出可能只有機場電腦 甚至只有手機的場合該怎麼辦呢
這時就可以透過這套系統來快速的修改
在這套服務中
我們可以把常用的ftp資訊輸入進去
以便進行遠端檔案修改
因為是雲端 這些資訊都在雲上
以後不管從哪登入 都可直接使用 不用再次輸入
最強大的是
還有行動版本
IPhone /ipad 可以安裝app
就可以在行動裝置上寫程式
真是太瘋狂了
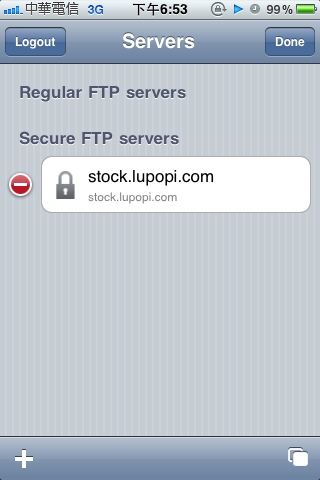
編輯FTP
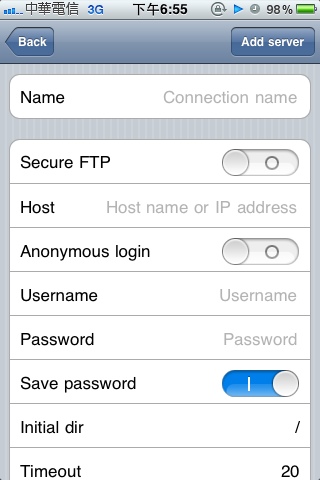
新增FTP
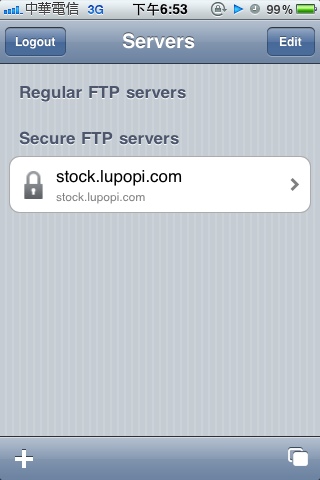
FTP清單
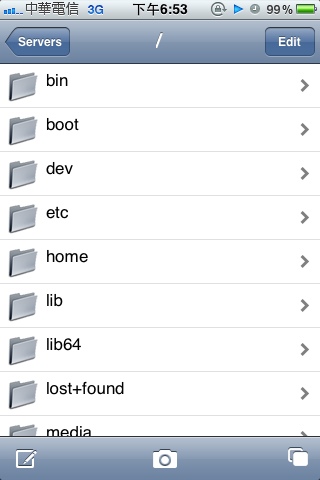
目錄顯示
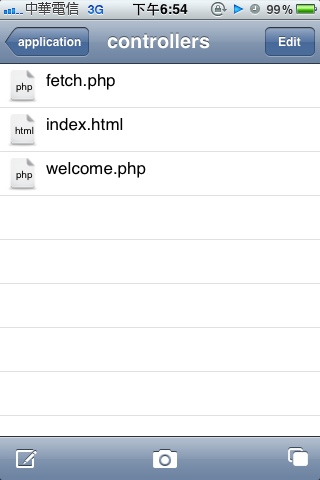
目錄/文件顯示
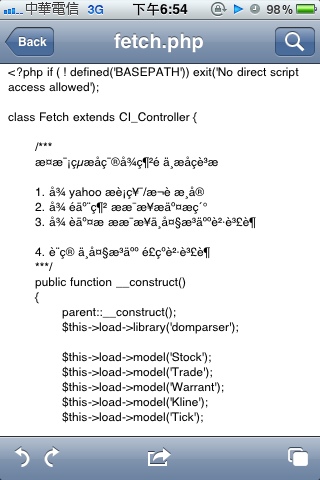
程式碼編輯畫面 也可以 undo /redo
試用過的結果
真的可以編輯
美中不足的是編輯器不支援中文
註解無法顯示
出門在外簡單改幾行 code 的話, 在 iPhone 上應該還可以接受
iPad 可能會好很多
不過可以的話
還是帶著 Mac Air 出門吧= =
轉貼自: http://blog.lupopi.com/2011/10/codeanywhere.html
WebPage Test(http://www.webpagetest.org/)
如果你的網站有很多不同城市、不同國家的訪客,希望能針對不同地區的訪客連線速度進行簡單的測試與調查,該如何一次檢測多個國家、不同城市的網頁連線與載入速度呢?很簡單,用 WebPagetest 測試網站跑一下就好囉!
輸入網址、選擇測試站台的地點與瀏覽器版本,按下「START TEST」按鈕後即可開始測試
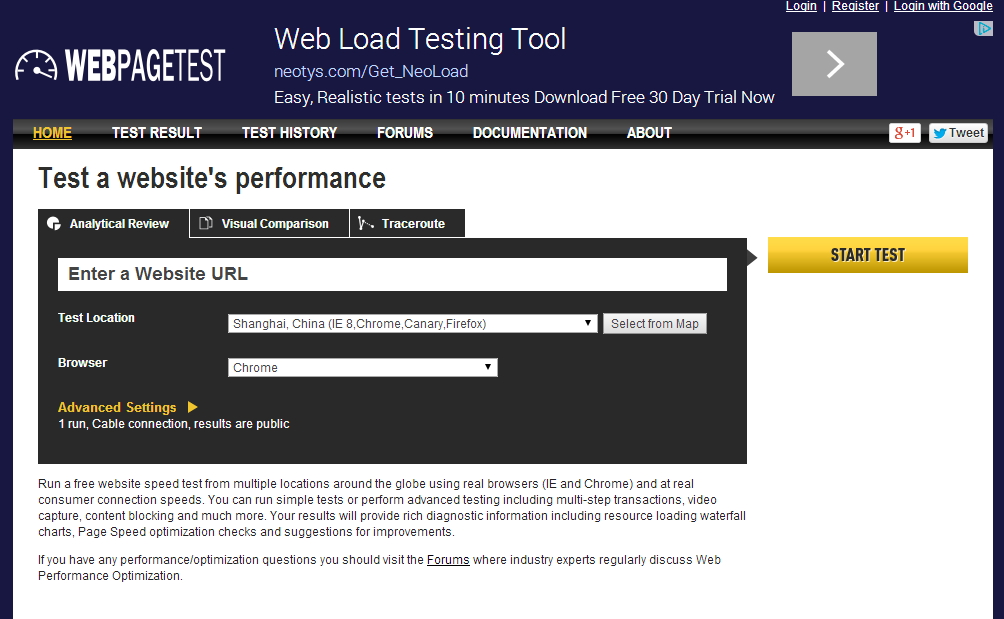
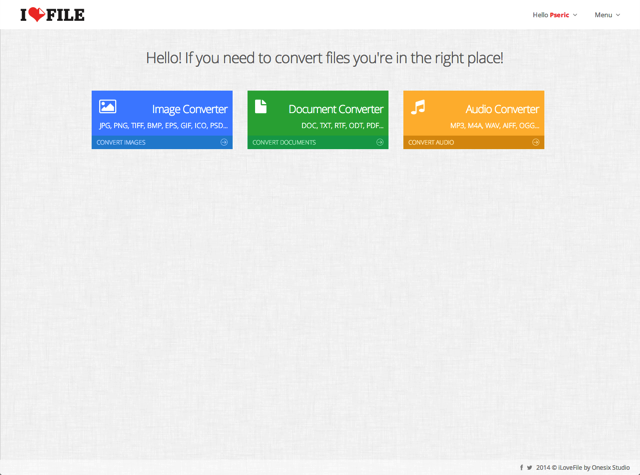
在日常生活或工作時,很常會需要把檔案轉成另外一種格式,除非對電腦很熟悉,否則多半要去尋找合適的轉檔軟體來進行格式轉換,如果你手邊沒有轉檔工具,或者不喜歡在電腦裡安裝一堆軟體的話,其實只要利用線上轉檔服務就能輕鬆完成較簡單的格式轉換,例如常見的文件、圖片或音樂,其實都可在線上直接轉檔。
ILoveFile是一個很方便的「線上轉檔入口」網站,把我們比較常會遇到的格式轉換工具收錄在一起,提供三大轉檔類型,支援的檔案格式也很全面,目前共有 27 種常見格式可以互相轉換、使用,例如常見的 PDF 轉 Word、DOC、DOCX 或是 MP3 轉 M4A、OGG 轉 MP3 等等,都能直接在 ILoveFile 進行轉檔。
這項服務的操作介面相當簡單,使用者不用下載或額外安裝任何軟體,只要打開 ILoveFile,選擇你要轉檔的檔案類型,接著把檔案上傳、選擇要轉換的格式,全部的動作都可以在線上完成,轉檔後便會自動下載新檔案,轉檔後的文件會保存在線上約一個小時的時間。
ILoveFile 支援且可互相轉換的格式包括:
圖片:JPG、PNG、BMP、EPS、GIF、ICO、TIF、PCX、TGA、WBMP
文件:PDF、TXT、RTF、ODT、WPD、XLS、XLSX、ODS、DOC、DOCX、CSV
音訊:M4A、AIFF、FLAC、MP3、OGG、WAV
ILoveFile 無須註冊即可使用,但免費註冊後可以每次同時進行至多 15 個檔案的轉換,單次轉檔限制也從 70 MB 增加為 100 MB,檔案保存時間也會從 60 分鐘延長至 90 分鐘,且單次轉檔可下載檔案 8 次,建議可以先註冊後再繼續使用,不會花太多時間。
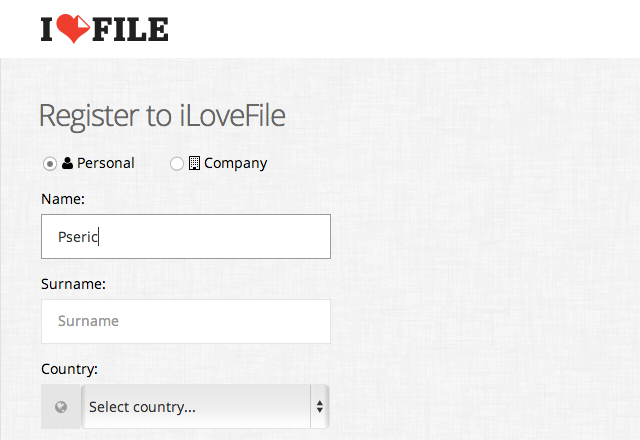
從 ILoveFile 首頁選擇要轉檔的檔案類型,從左而右分別為圖片、文件和音訊。
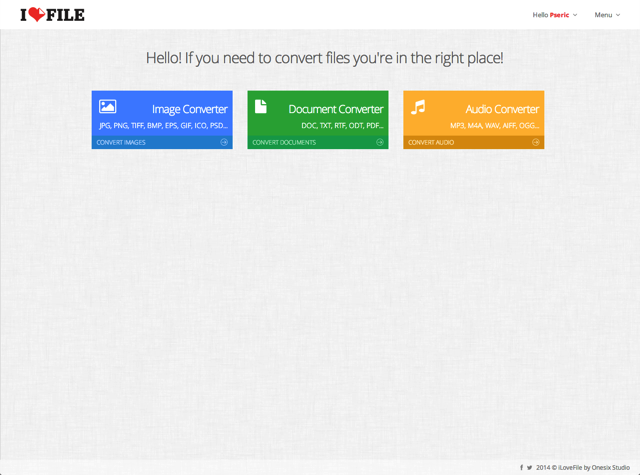
接著選擇 Select Files 來選擇你要轉檔的原始檔案,最大單次轉檔不能超過 100 MB(未註冊 70 MB),如果你的檔案格式可被轉換,從下方 Convert All Files to… 來選擇要轉為那一種格式,選好後下方會提示目前還能再上傳幾個檔案、以及剩餘的檔案大小。
如果確認沒問題,按一下最底下的 Convert This File 開始轉換。
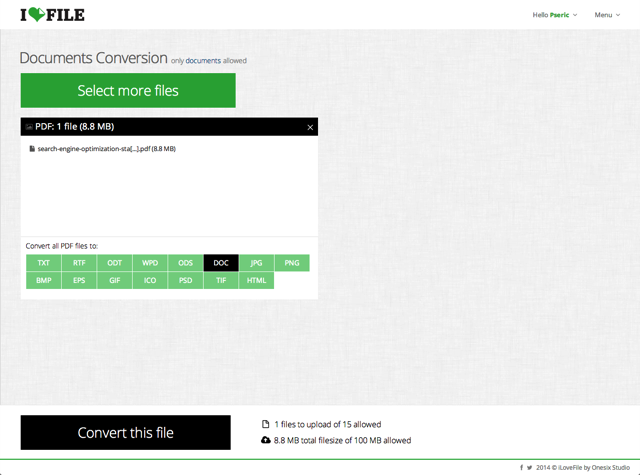
ILoveFile 會顯示目前的上傳、轉檔進度,如果你的檔案容量很大、網路速度不夠快,在這裡會需要一些時間來進行上傳,記得在轉檔完成前都必須把瀏覽器開著。
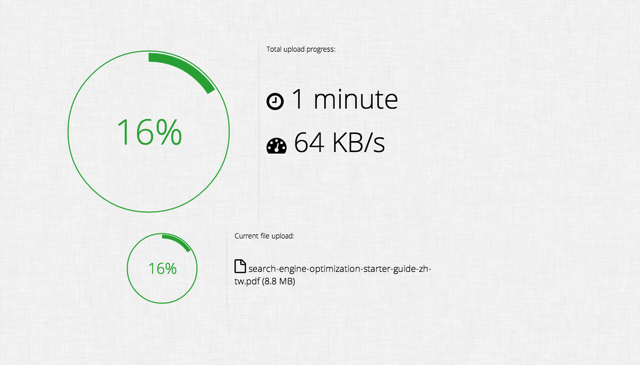
轉檔完成後,瀏覽器會自動從ILoveFile把新格式檔案下載回來,或者你可以點擊Download File 來下載,檔案會在一小時又 30 分鐘後失效,你也可以複製底下的鏈結,傳給其他人來下載檔案,不過要注意的是每個檔案只能被下載 8 次(未註冊 5 次)。
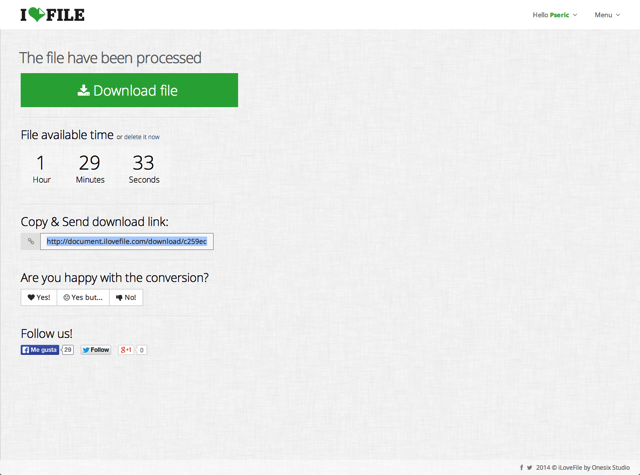
網站名稱:ILoveFile
網站鏈結:http://ilovefile.com/(免費註冊)
文章出處:http://www.freegroup.org/2014/04/ilovefile/
於2013年1月份重新誕生的MEGA(前身為Megaupload),在一年後推出了Windows本地端同步軟體,瞬間把免費50GB的網路硬碟與電腦串接,讓你免費額外擁有50GB雲端儲存空間,除了檔案同步功能外,更能讓你透過MEGA Sync Client軟體進行MEGA上面的檔案下載,速度表現上也不差,免費雲端空間串聯Windows電腦的軟體又多一款可選擇。
Mega 這空間就是出了名的快,檔案下載上傳幾乎不設限,多線程同步下載,速度可以衝達到當前網路環境的最大值,光世代100M,一次跑下載7~8MB以上都不成問題,再加上下載簡單、免費50GB的大空間、無廣告,使得愛用者越來越多,推出了Windows版的同步軟體,相信讓更多使用者可以更方便的進行異地同步功能。
Mega網站採用SSL加密傳輸,檔案的儲存上,每一個檔案都有專屬的金鑰,對於資料保密上更勝一籌,有鑑於早期的Megaupload盜版猖狂,使得網站擁有者不得不對用戶的檔案更加保密些。Mega營運一年來,陸續推出了瀏覽器擴充元件、手機同步軟體,現在更推出了MEGA Sync Client,最好的地方在於支援多國語言(包含繁體中文),使得操作介面上顯得更為友善。
設定和 Dropbox 其實大同小異,先登入你的 MEGA 帳號,如果還沒有就先申請一個吧。
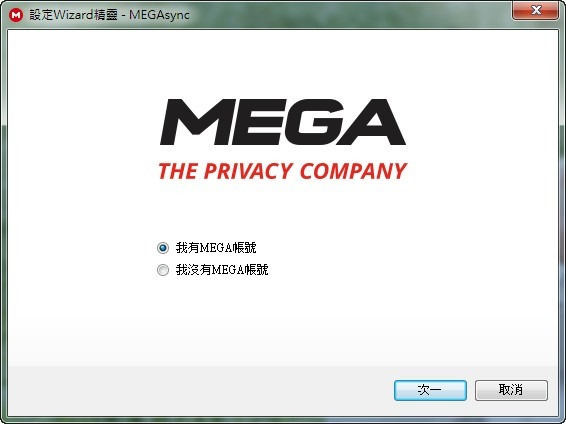
輸入後登入吧。
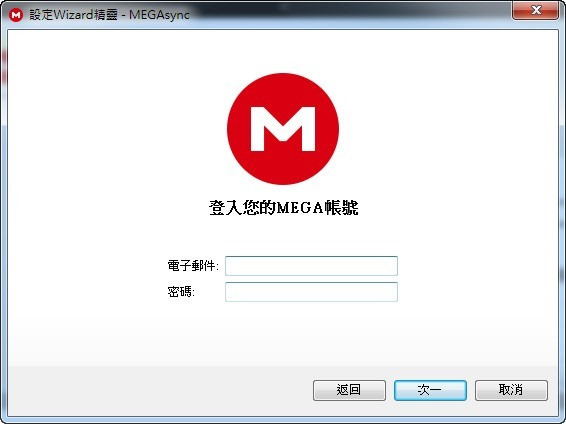
然後選擇要同步的資料,可以選擇全部或是同一資料夾(目前還不能像 Dropbox 一樣複選多個)。
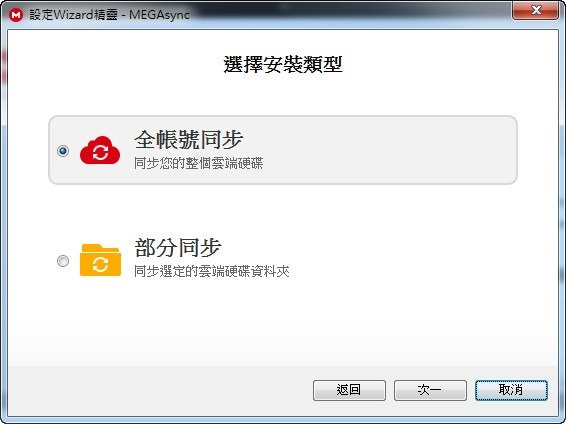
然後選擇要儲存的資料夾位置,以及要同步的遠端資料夾是哪一個。
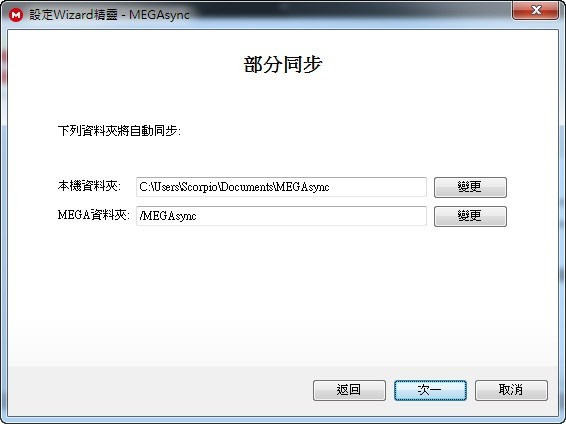
接下來就會開始進行同步資料囉。
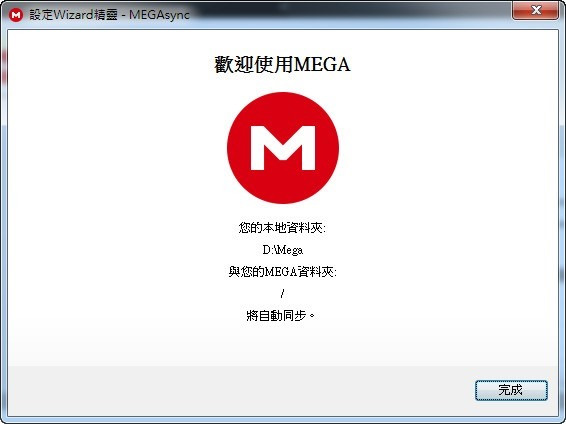
同步過程可以看到進度、剩餘時間以及用量。
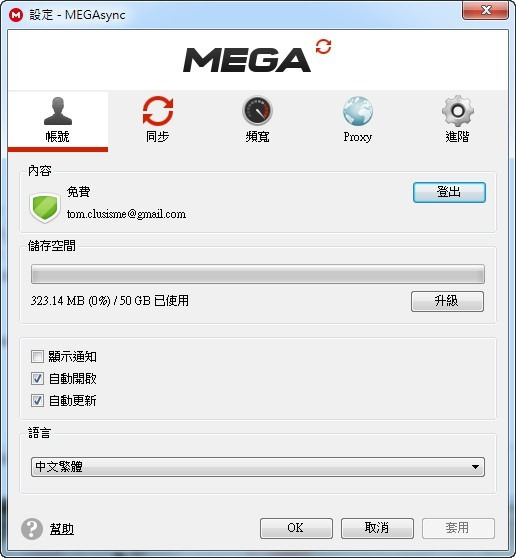
設定裡面可以再設定是否要自動更新、更新檔案時是否要顯示通知等。
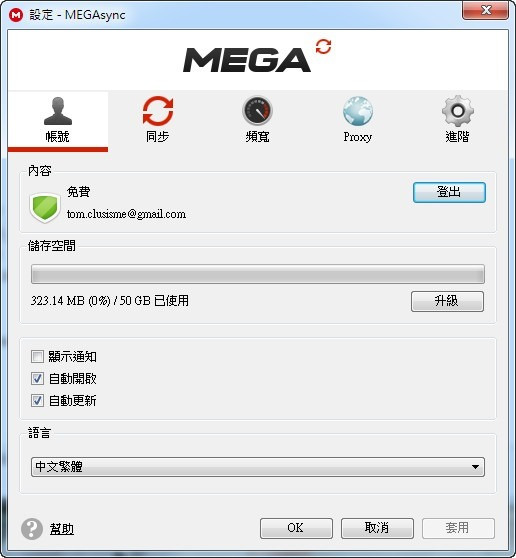
同步的資料夾,目前僅能選擇一個,不過看這介面,應該很快就會有像 Dropbox 一樣選擇多個資料夾進行同步了。
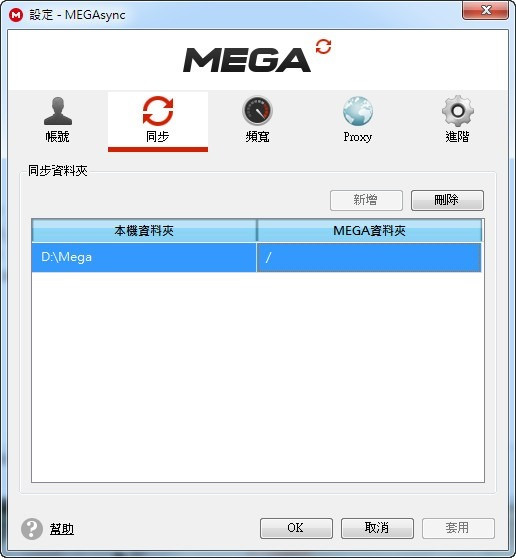
如果你怕佔用到別人的頻寬,也可以設一下速度限制,避免影響到別人,不過你自己一個人使用網路就不用擔心了。
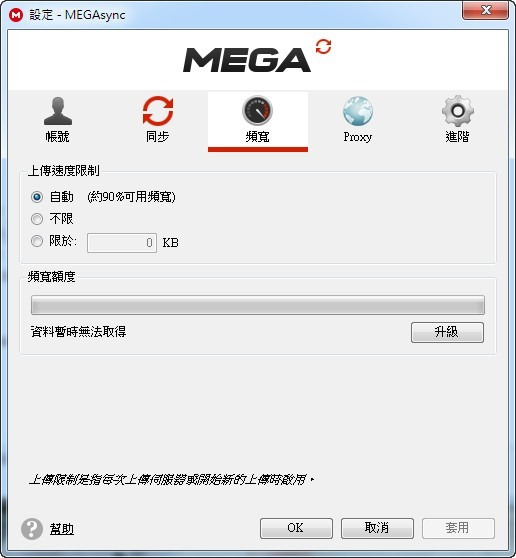
在進階設定裡,還可以順便排除不同步的檔案,像是一些系統自動產生的檔案就可以先排除。
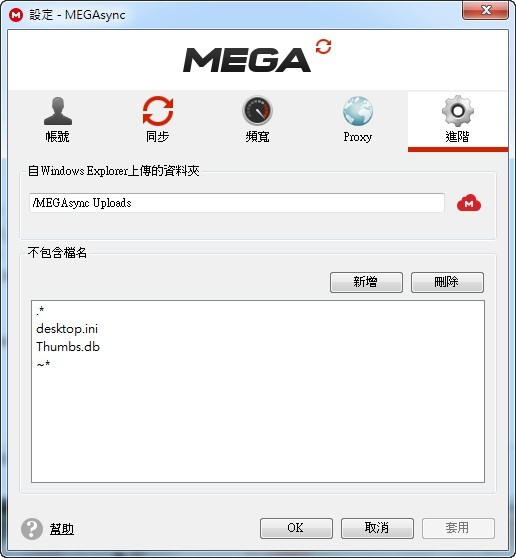
另外有一個很好用的功能就是下載 Mega 空間專用,只要將 Mega 的連結貼進來就可以進行下載,不需要再找其它第三方工具了。
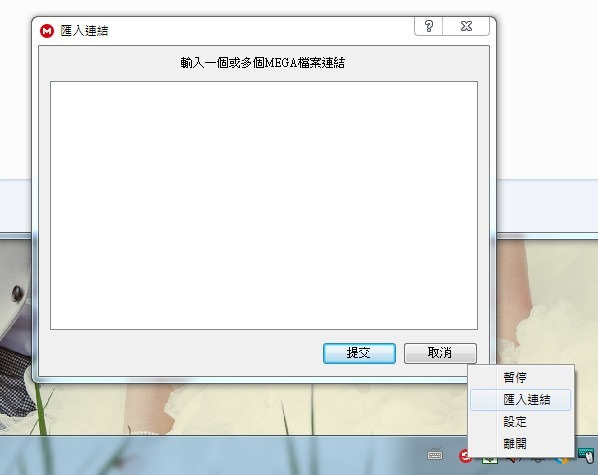
官方網站:https://mega.co.nz
軟體語系:多國語系
支援系統:Windows XP/Vista/7/8
軟體下載:請點我
網頁中常用的影像格式為gif、jpg或png檔,而無論那一種格式都是點陣影像,放大縮小皆會失真。
但最近網頁出現一個新寵兒就是SVG檔,而什麼是SVG檔呢?簡單來說就是【向量檔】,該格式是由W3C所制定的開放性的網路標準之一,且SVG並不是一個圖像檔,而是用XML的方式來標記圖像,因此無論怎麼縮放,都不用怕影像會失真,但怎麼產生SVG檔並放在網頁上呢?
請參考以下步驟:
【ai轉SVG】
1.用Illustrator開啟向量圖檔後,選擇 檔案/另存新檔。
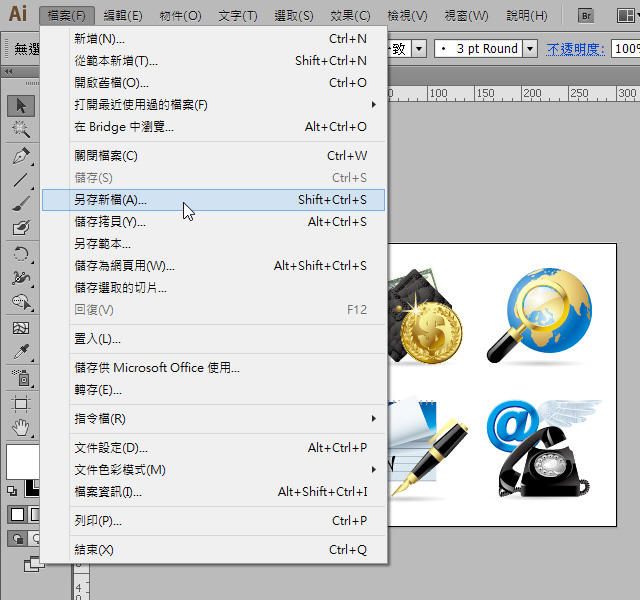
2.檔案格式選擇SVG。
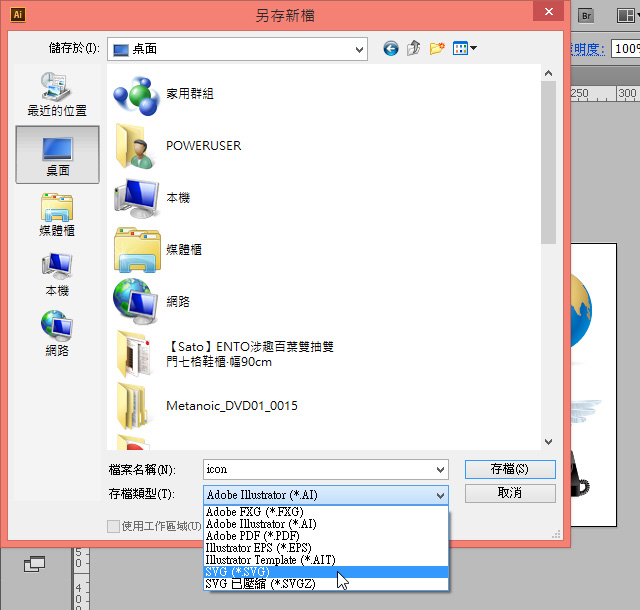
3.描述檔選擇SVG1.1。
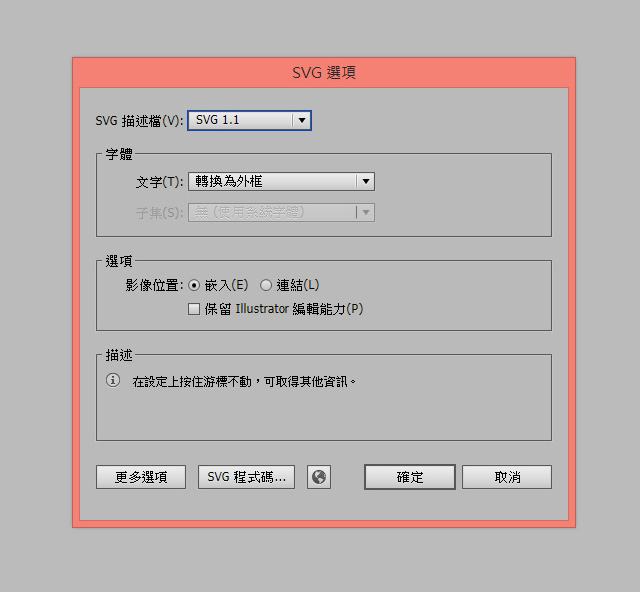
4.可看到裡面一堆密密碼碼的數字,這些數字就是記錄圖檔的座標與位置。
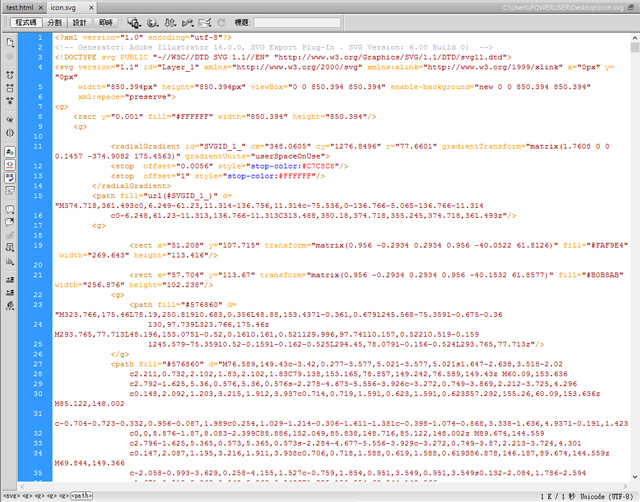
【網頁中放SVG檔】
5.就像一般圖檔一樣放在網頁,分別設定影像的尺寸大小。
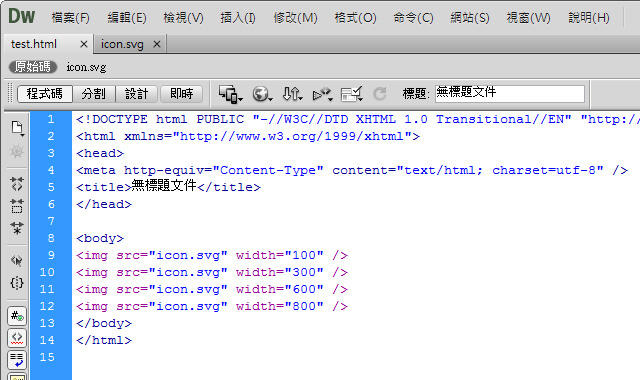
6.無論怎麼變更尺寸大小,影像都不失真。

※ ie9以上才支援SVG檔
Google推出了一個服務Google swiffy,可將SWF檔轉換成Html5,如此一來就可輕鬆的製作出Html5的動態效果,雖然有限制檔案大小1MB,但足已堪用。
轉換網址:https://www.google.com/doubleclick/studio/swiffy/
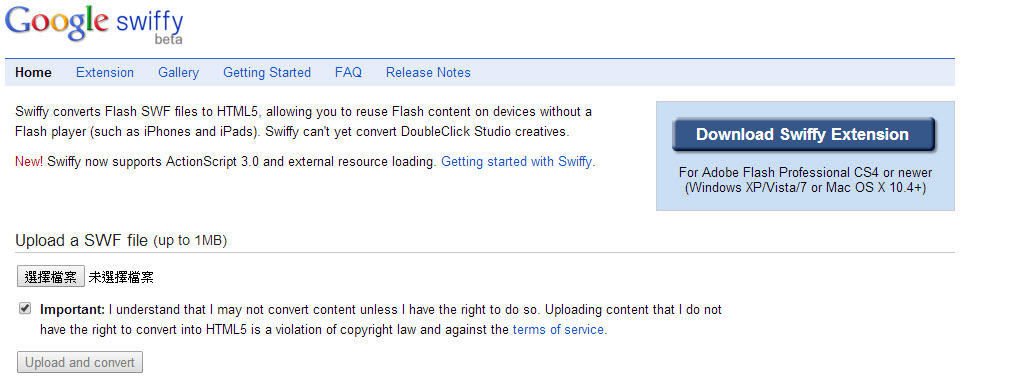
選擇SWF檔按下Upload and convert,會轉成HTML檔提供下載,範例結果如下:
http://ting1.lionfree.net/LeadingFlash.html
參照網址
雲端記事本《Evernote》可以讓我們透過軟體或是網站直接建立記事並同步到雲端伺服器上,不論是檔案、圖片、文字通通都記的住,隨手記下看到的東西,就算換了一台電腦隨時都能直接從雲端伺服器上讀取,相當方便哦,它支援PC、MAC、iOS、Android、Windows Mobile,以及黑莓機等多數平台,讓人們放下傳統記事本。

官方介紹影片–https://www.youtube.com/watch?v=Rq_mEcWvCik
官方網址–https://www.evernote.com/about/intl/zh-tw/
免費註冊Evernote帳戶
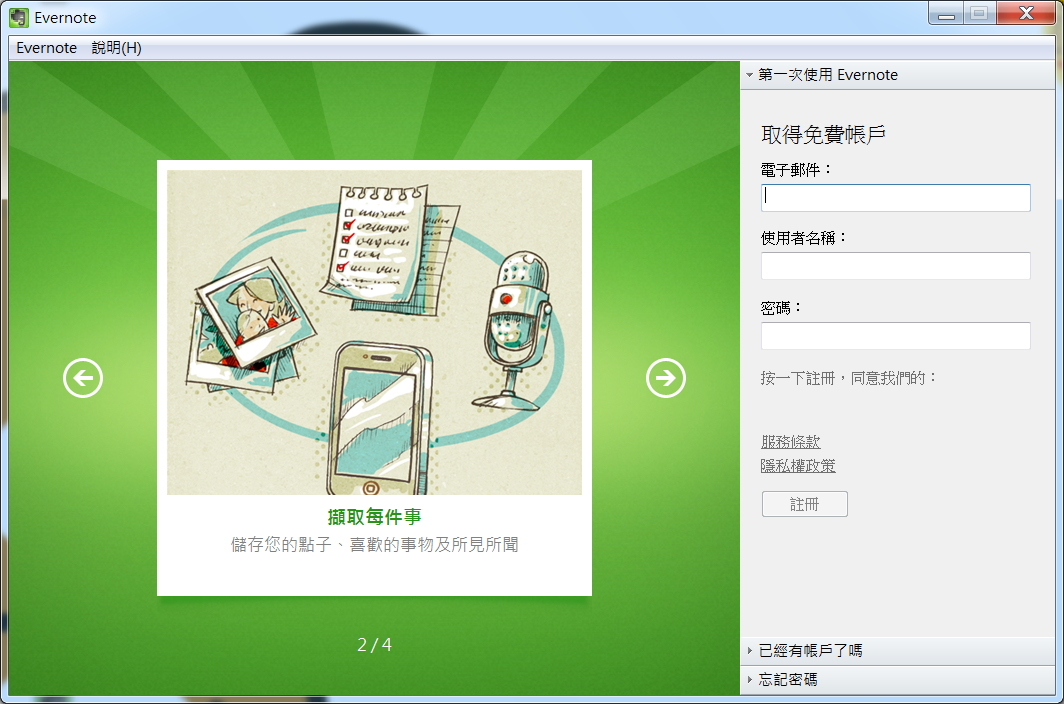
登入帳戶後就可以立刻採用線上記事的方式存取Evernote囉!
右邊:記事本的目錄
中間:記事的項目
右邊:詳細的內容
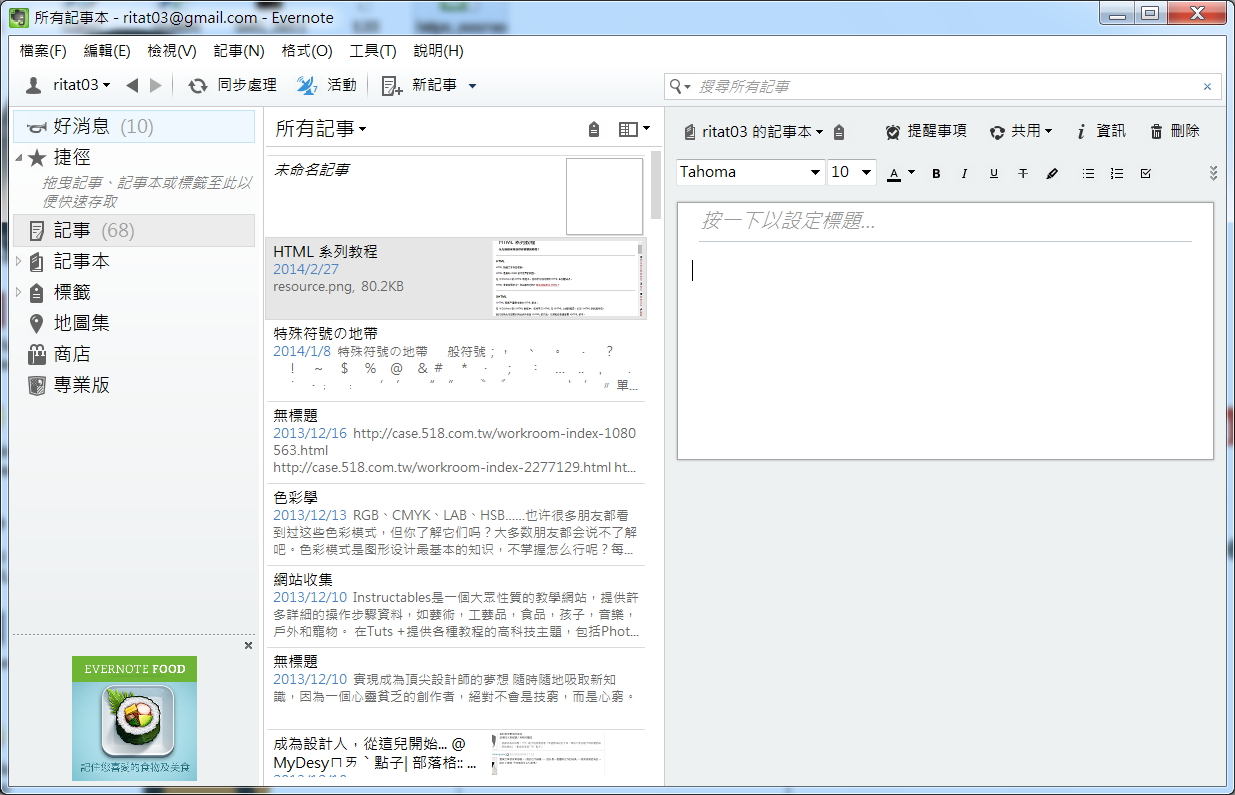
舉辦時間 : 3月5日 星期三 PM13:30-17:00
舉辦地點 : 新北市工商展覽中心 (248 新北市五股區(新北產業園區)五權路一號 )
發表產品 : 純棉 T恤 / 帆布袋…. 線上網路即時設計與彩繪印刷 ,網路廣告行銷策略。
活動現場 購買 線上T恤設計印刷網站系統+Epson 品牌棉T直印機 即贈
Google 搜尋聯播廣告 30000元 (詳情請參閱完整方案內容) 。
預約報名專線 : (03) 2805166 分機 113 徐先生( kevin@60km.com )
交通資訊 : 新北市工商展覽中心交通指南
60KM網路科技公司 主辦
色彩世界國際股份有限公司 協辦
台灣EPSON(股)公司/群光電子(股)公司 指導
六十公里網路科技公司
TEL : (03) 280 5166 FAX : (03) 280 5234
桃園縣中壢市環北路398號 5F之8
© 2020 60km.com. All rights reserved.