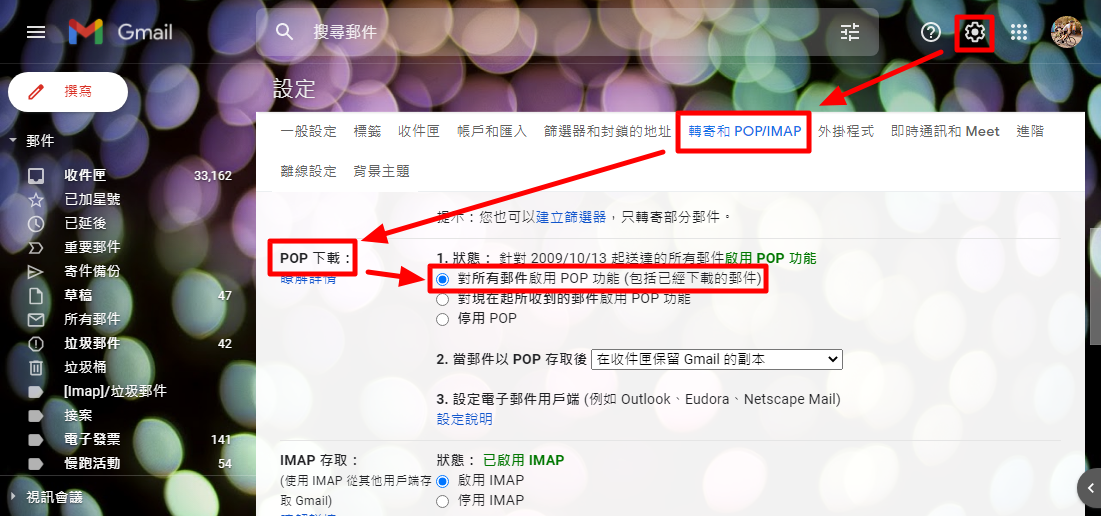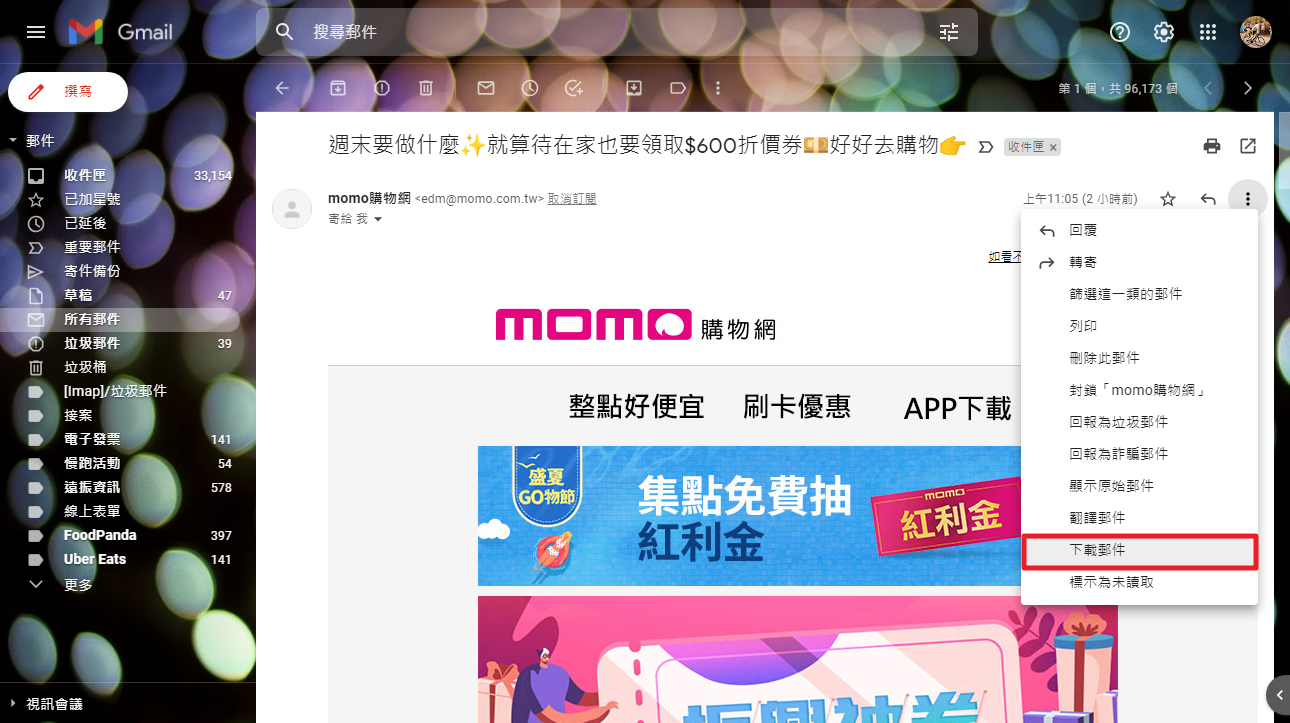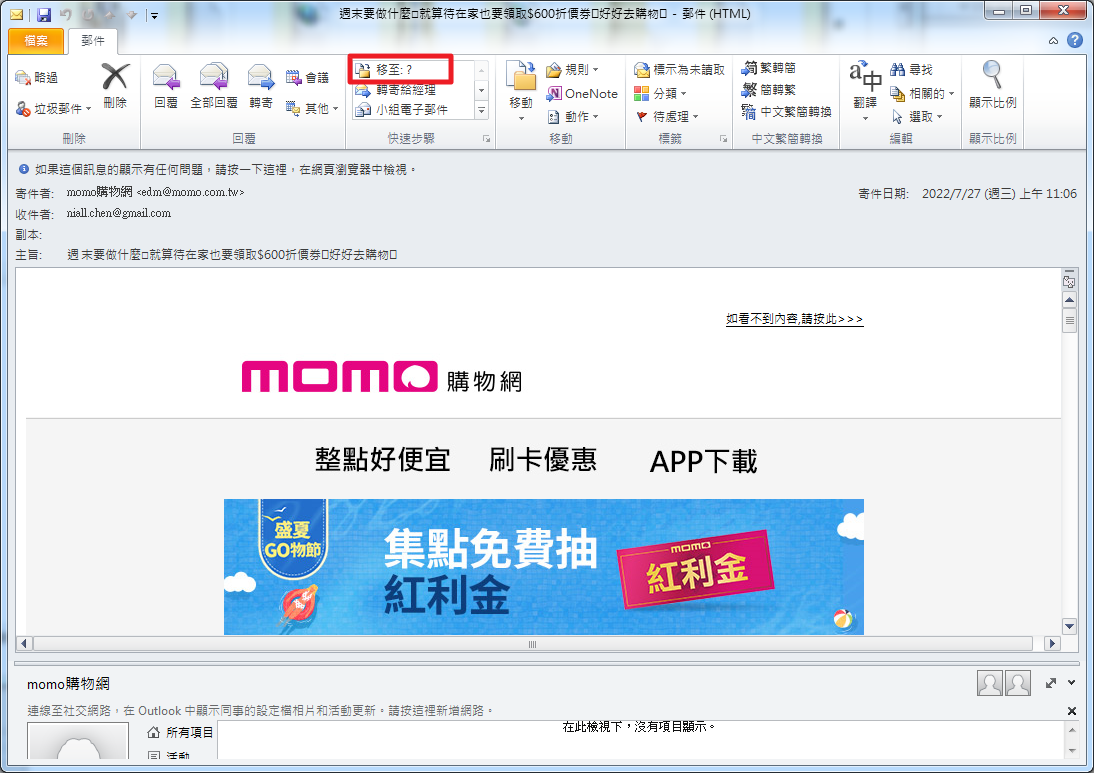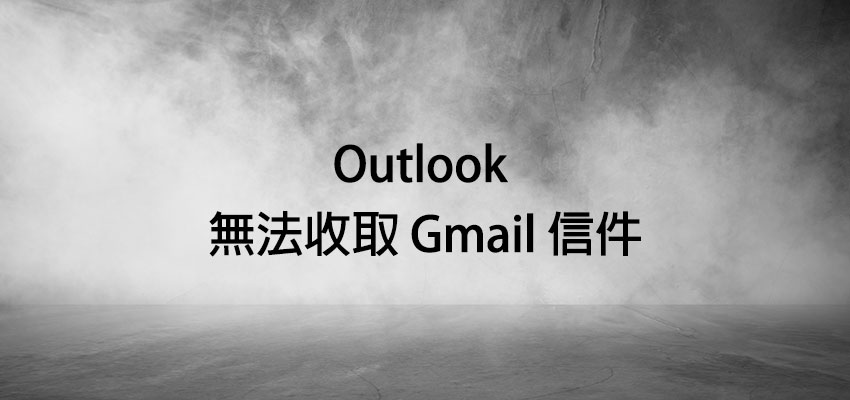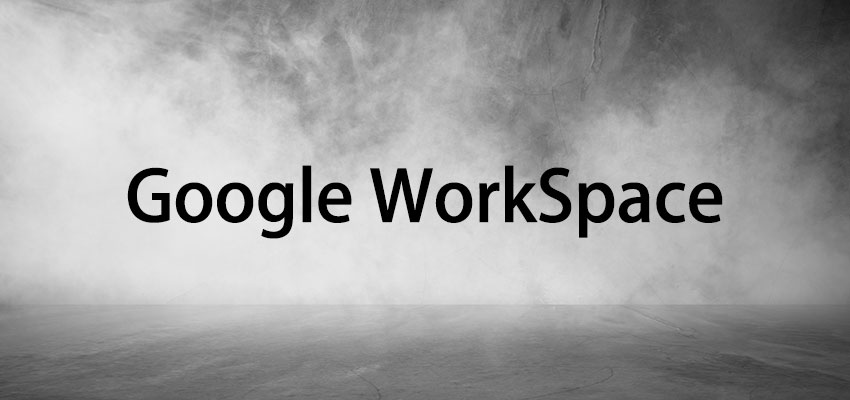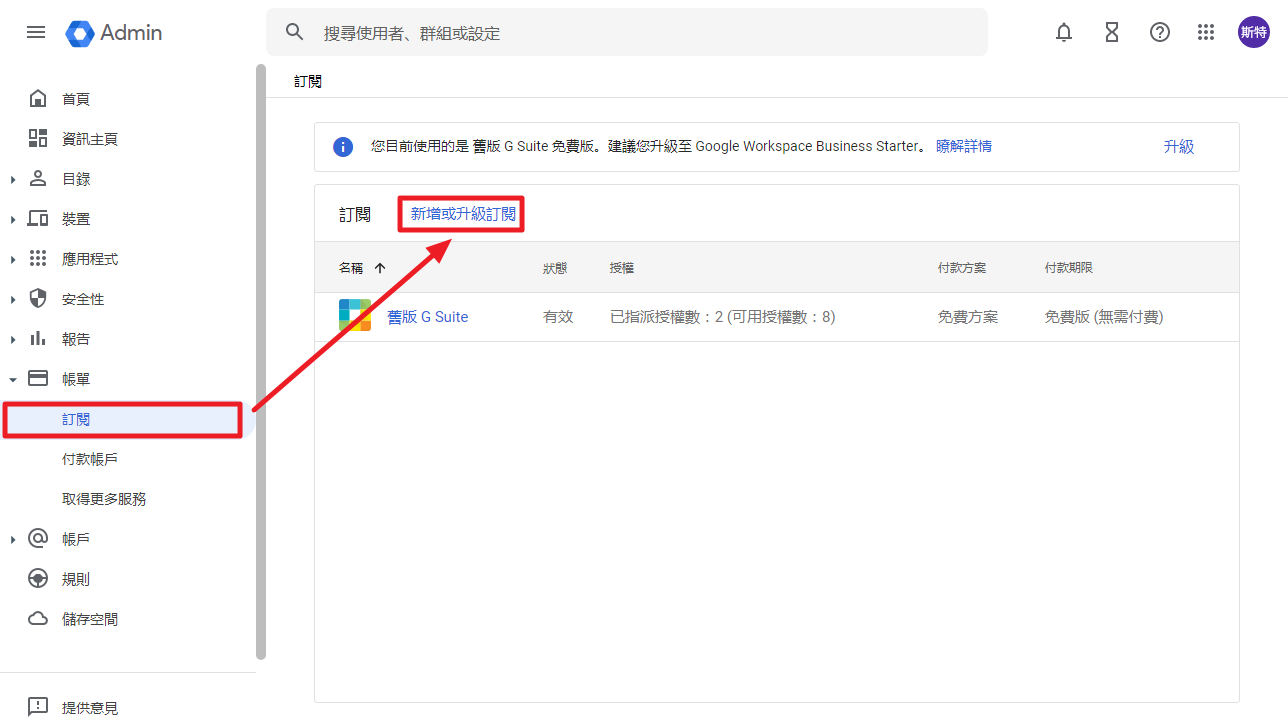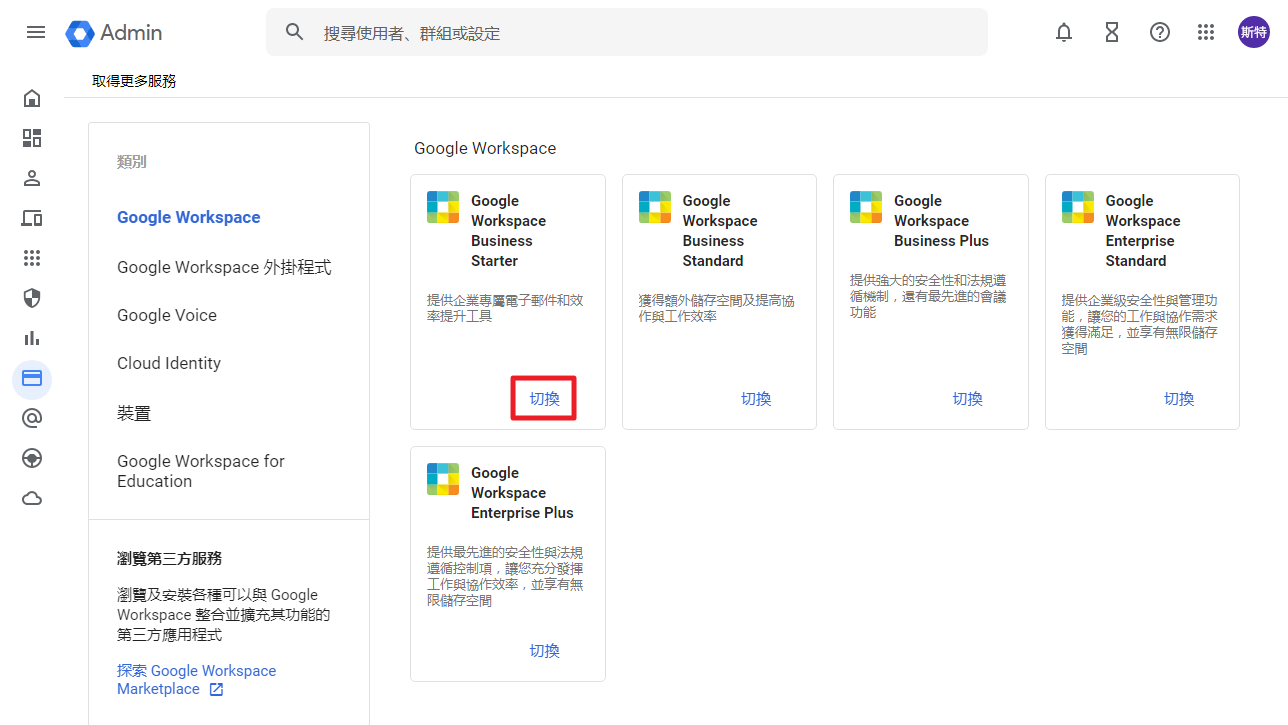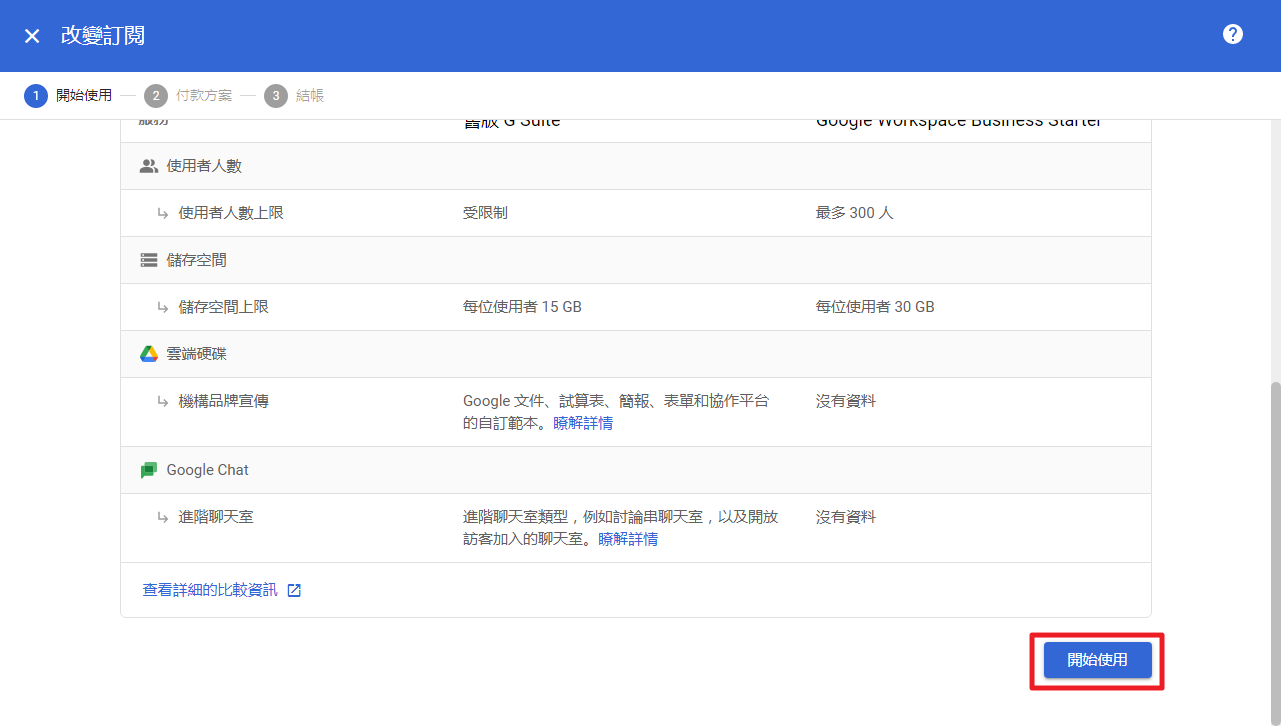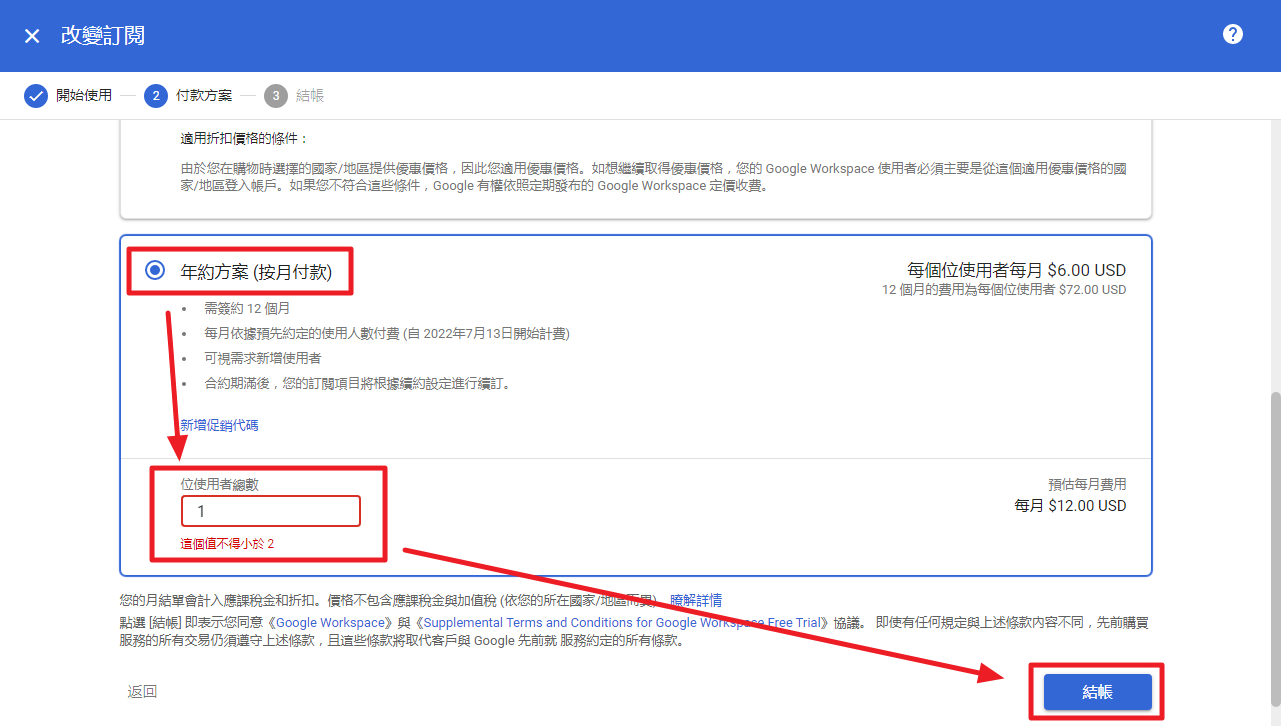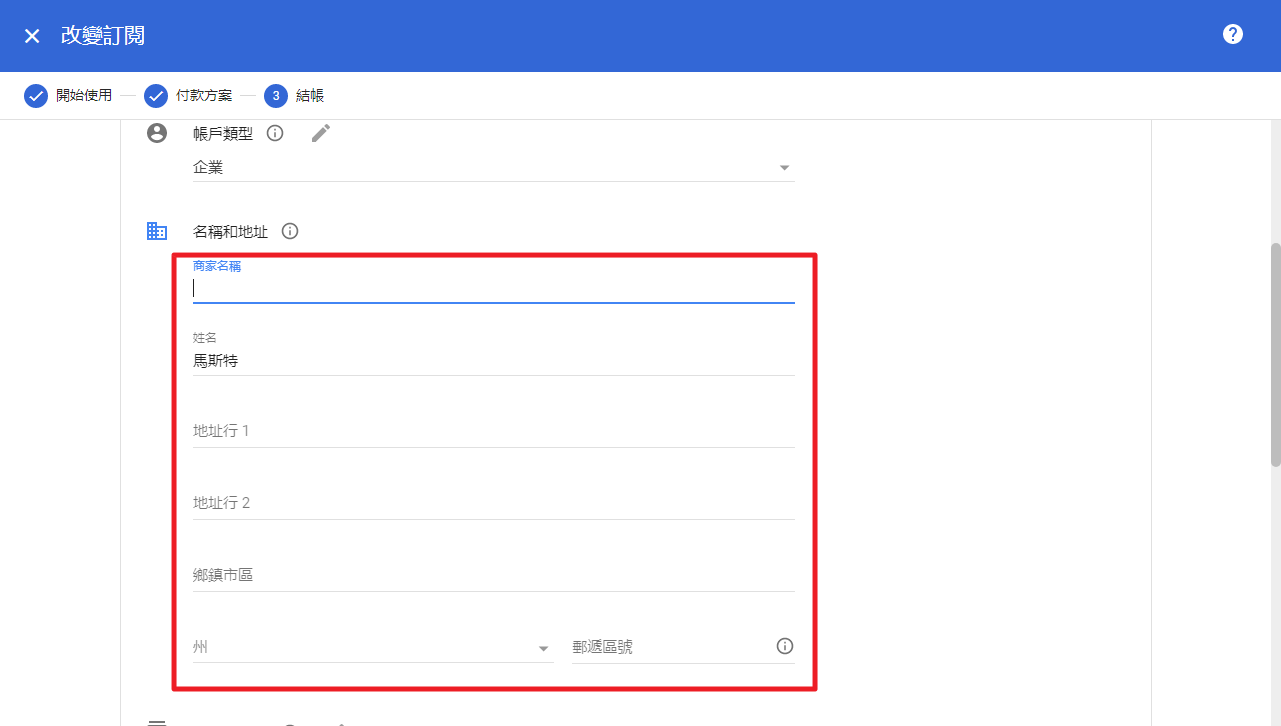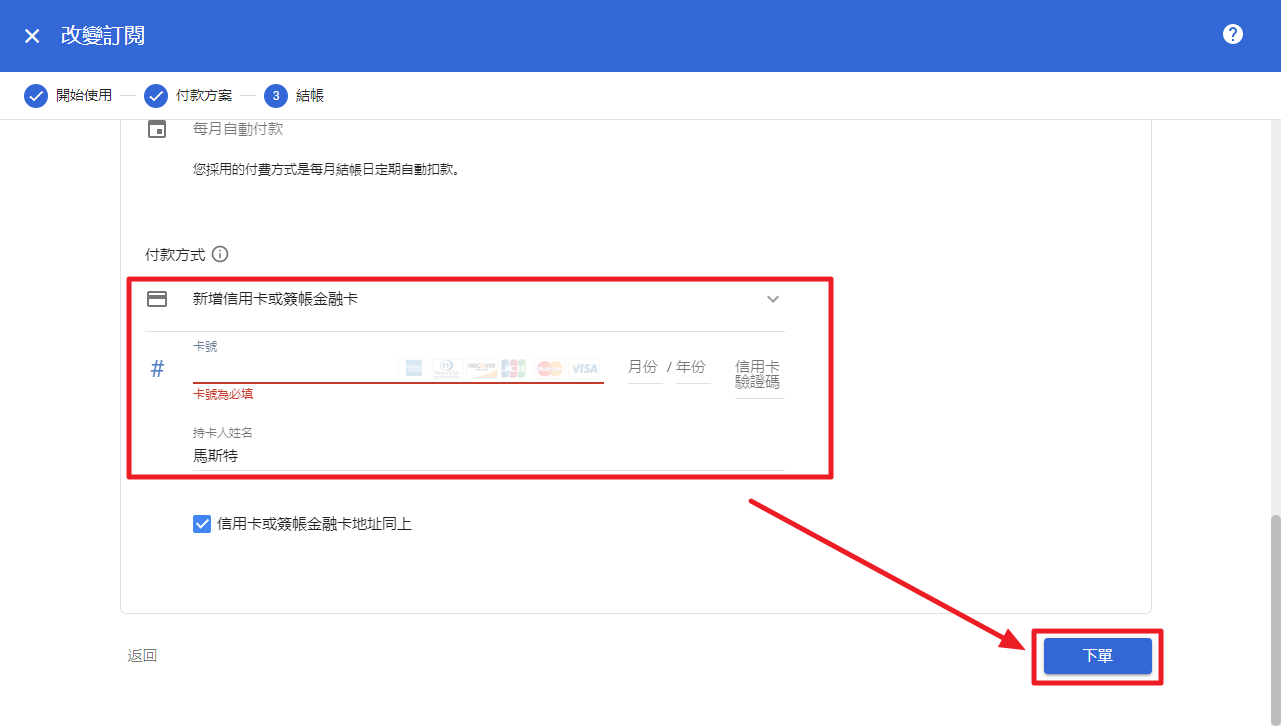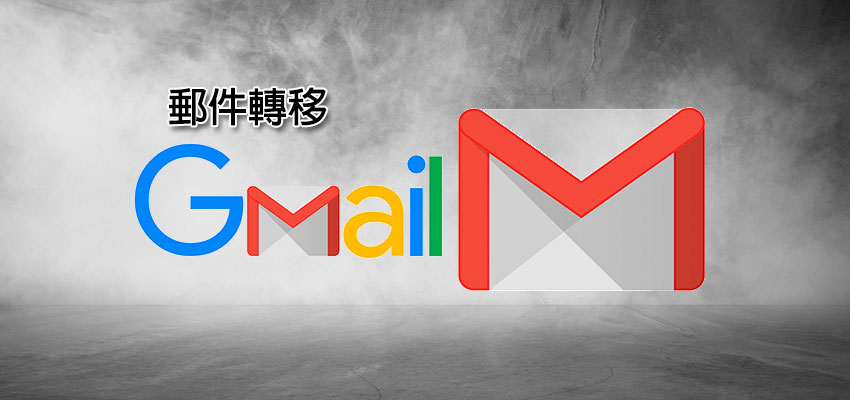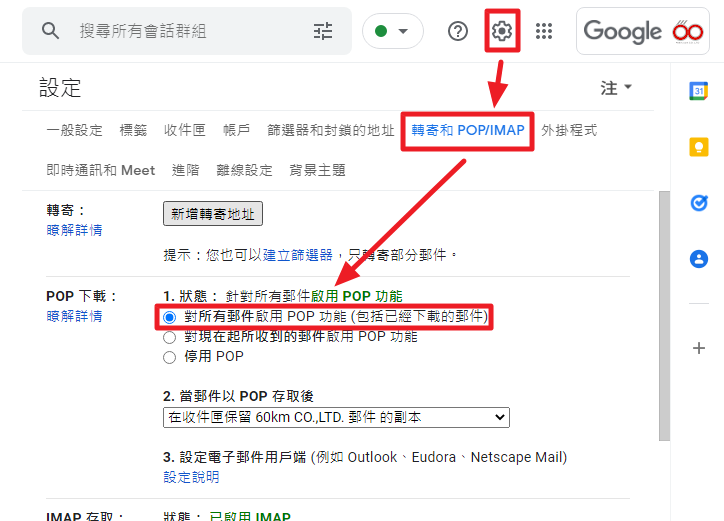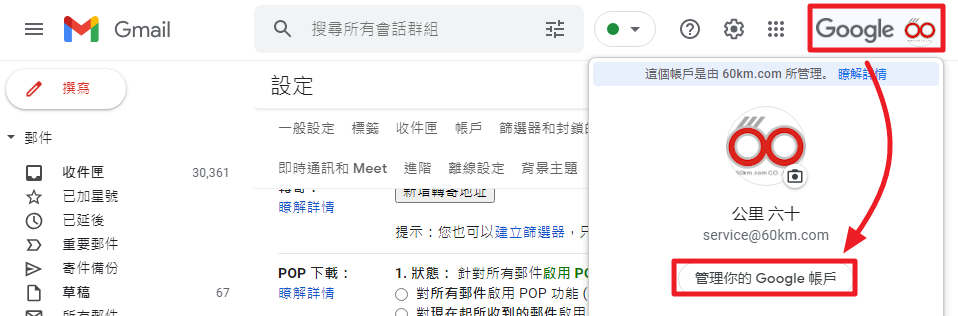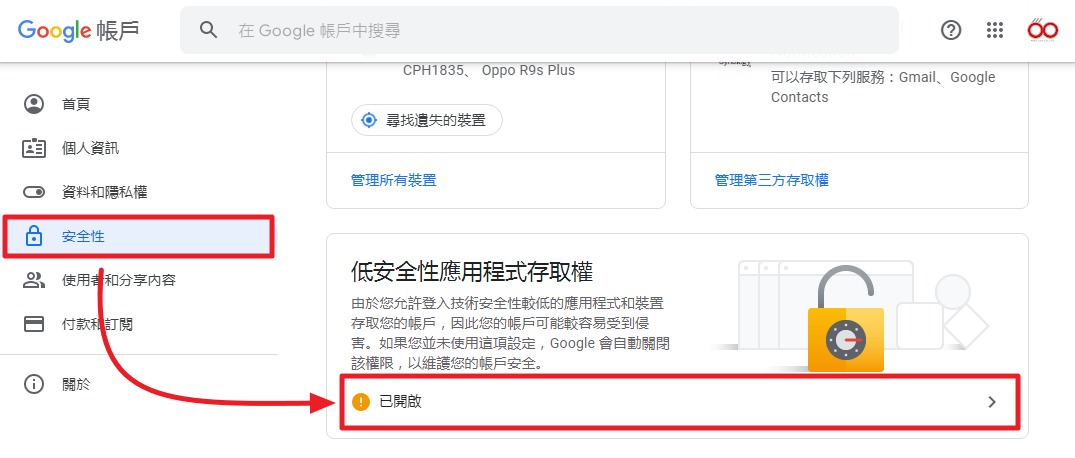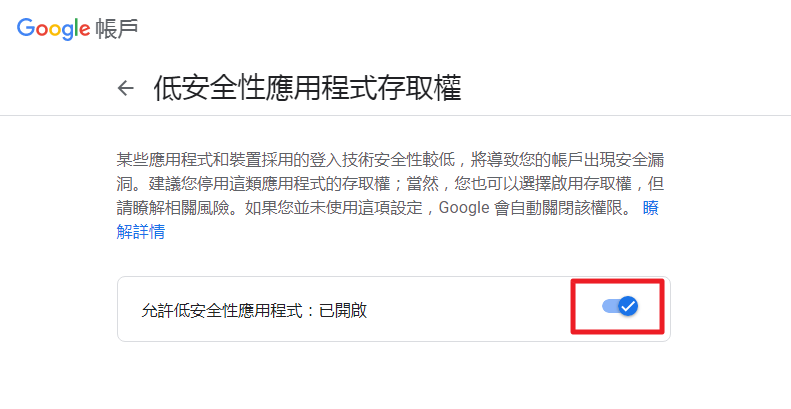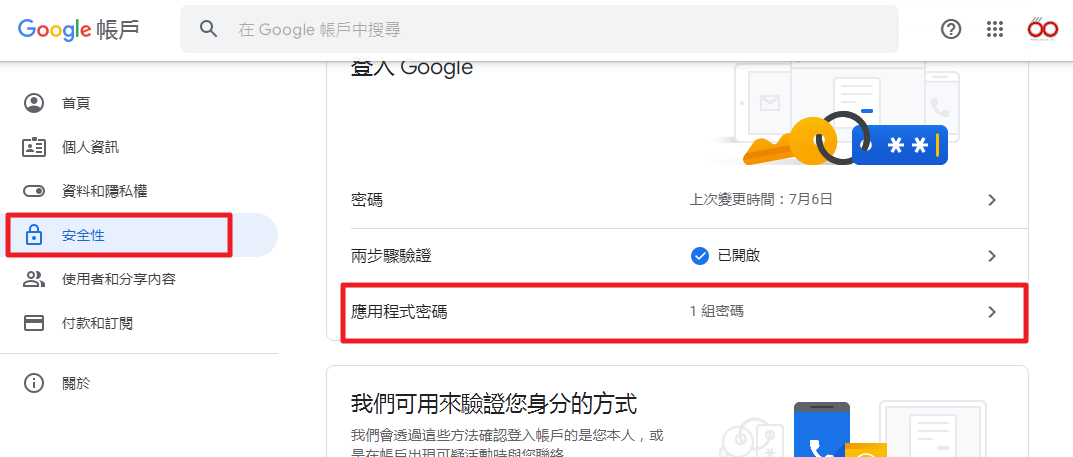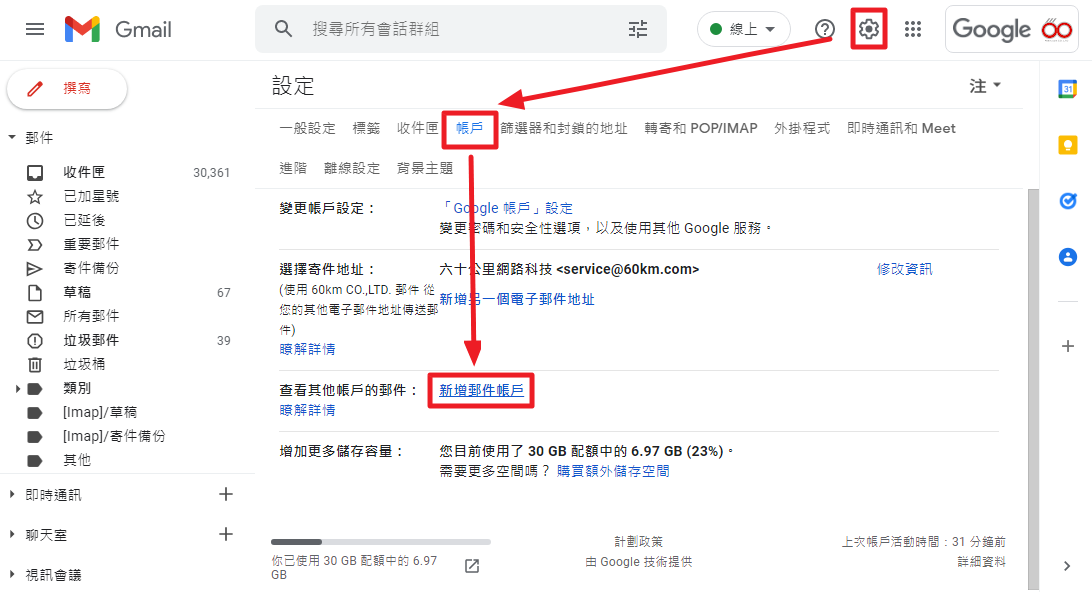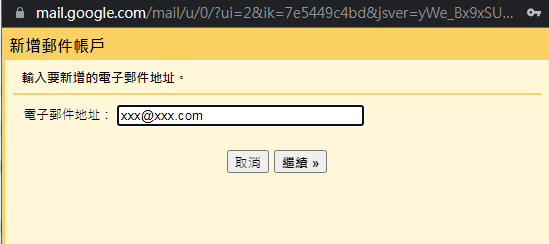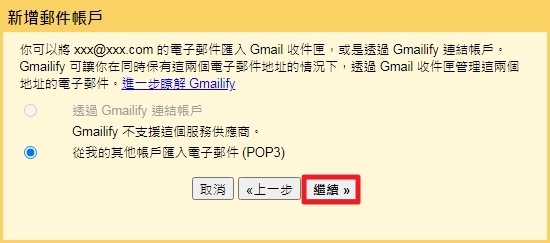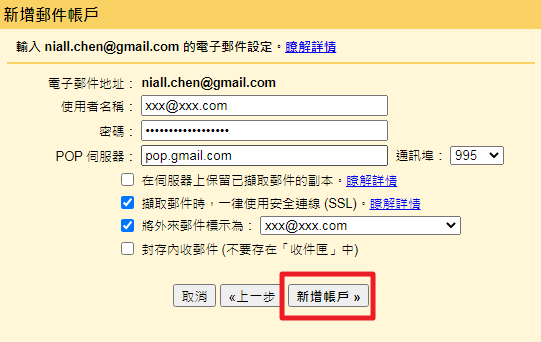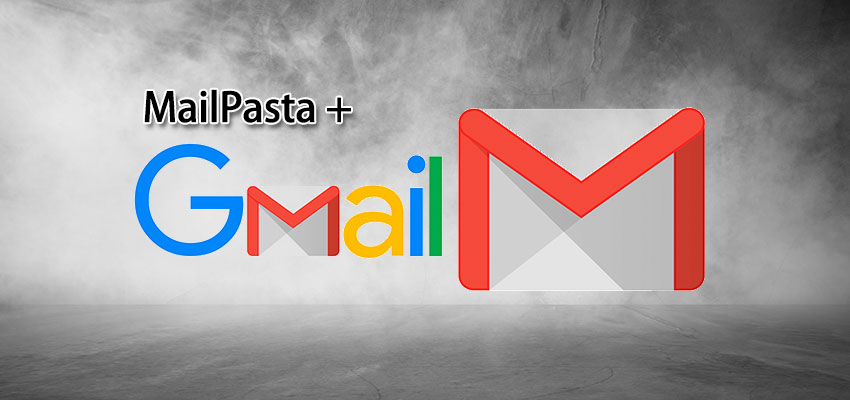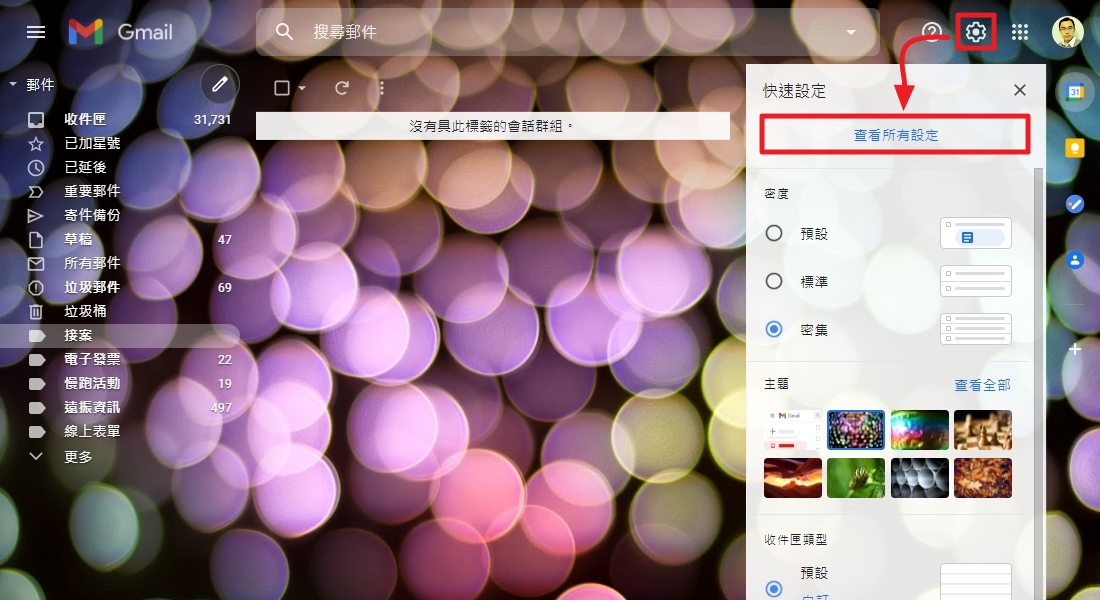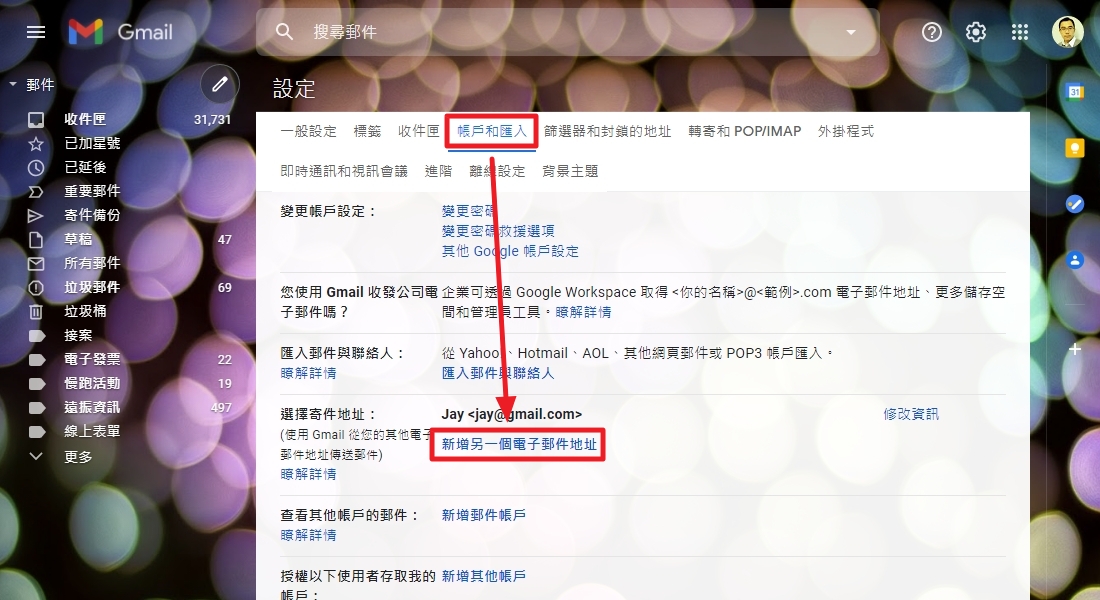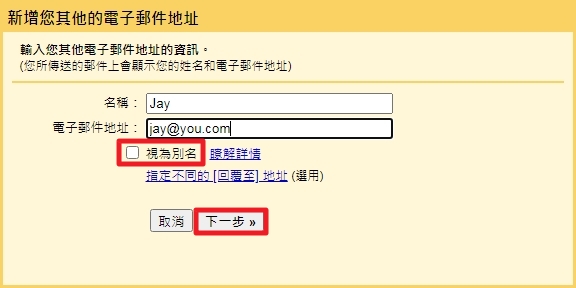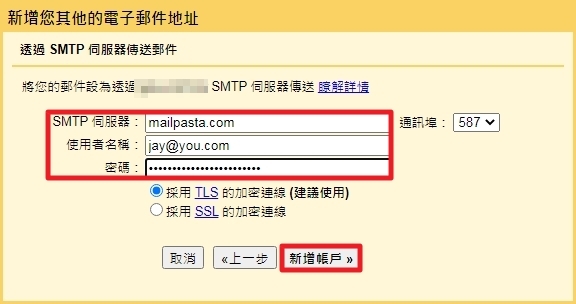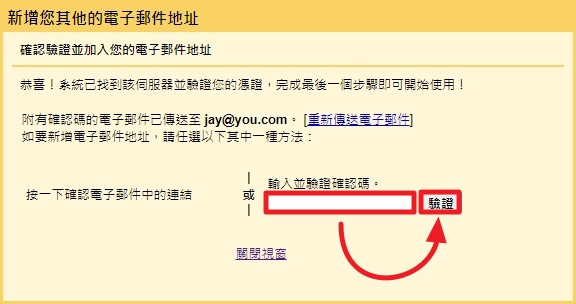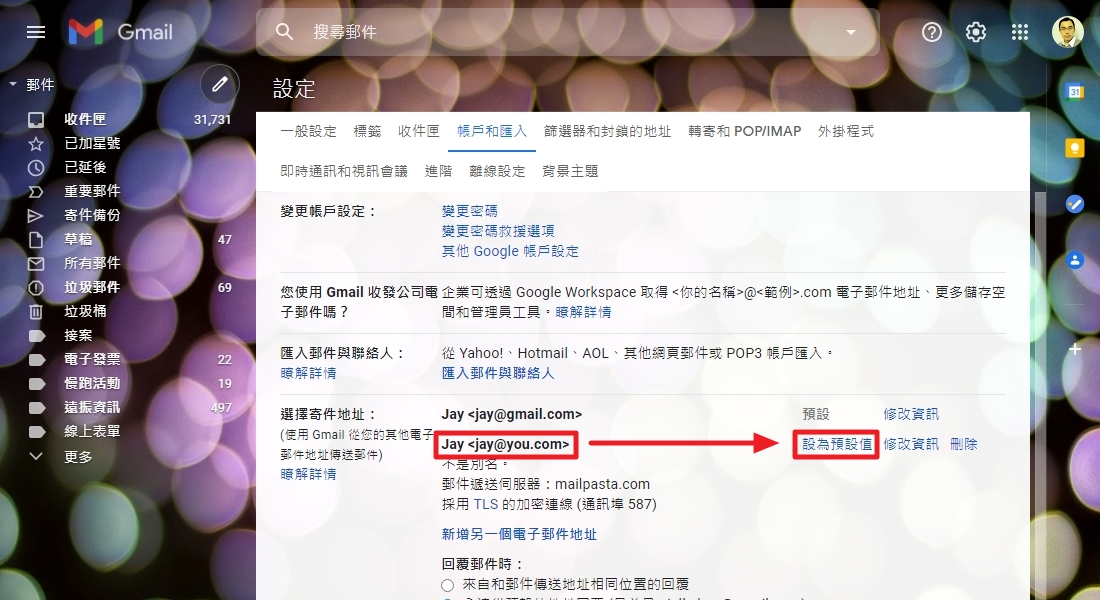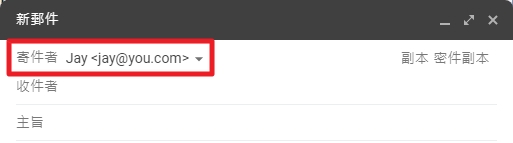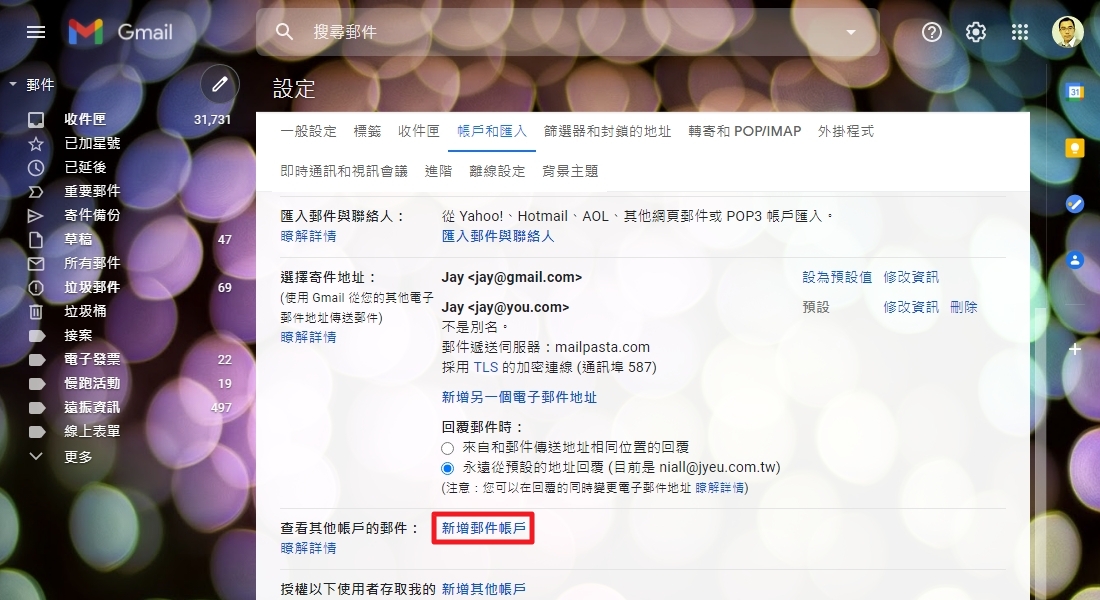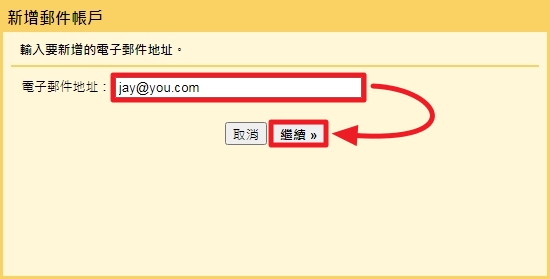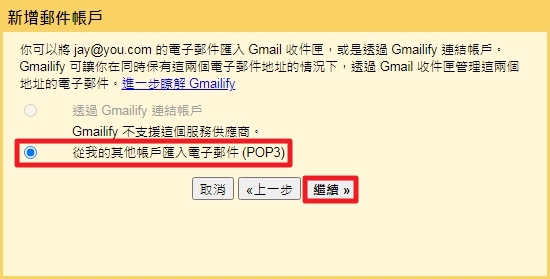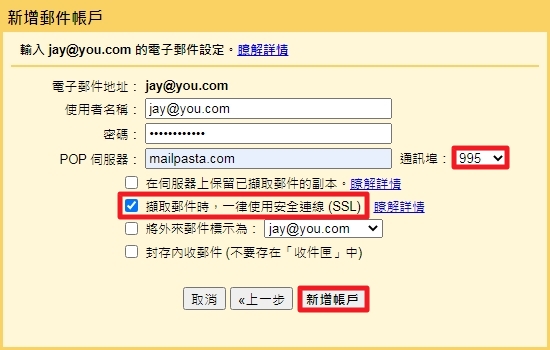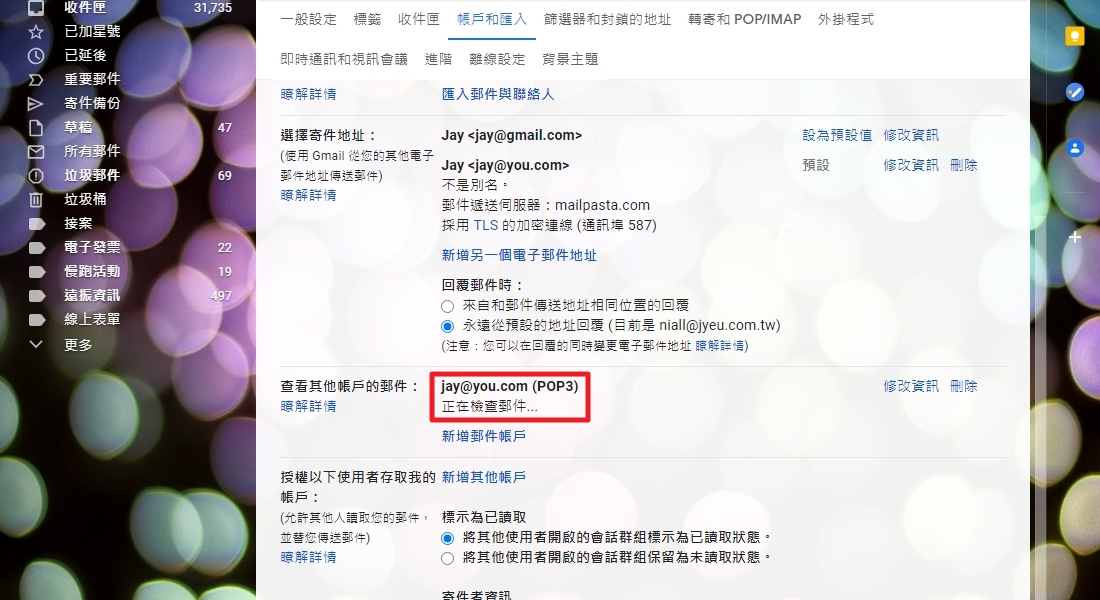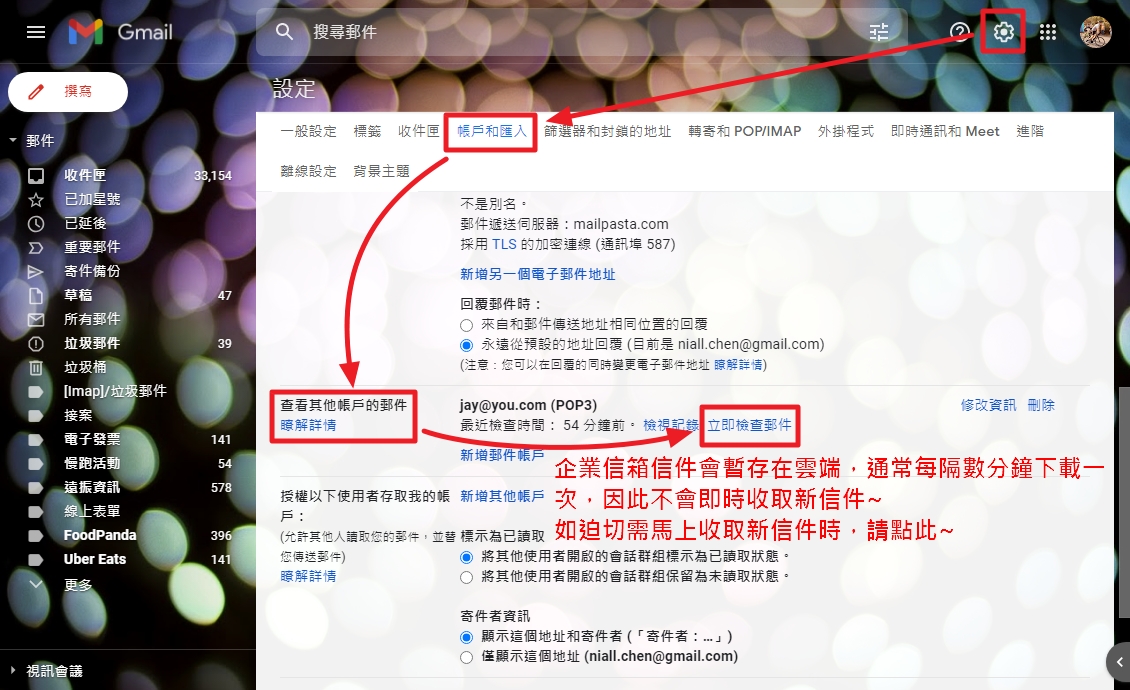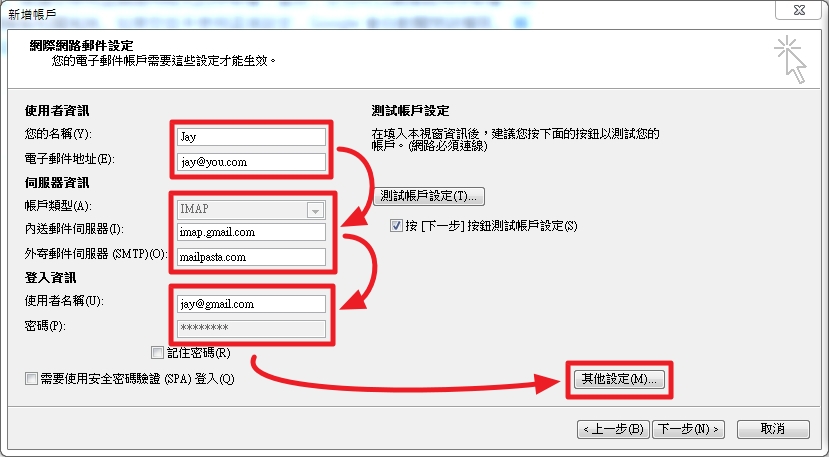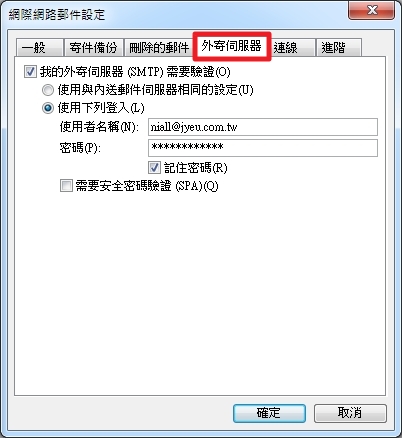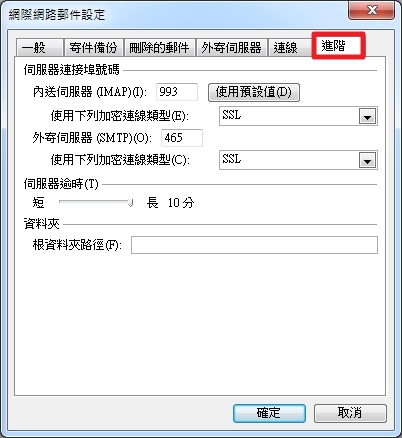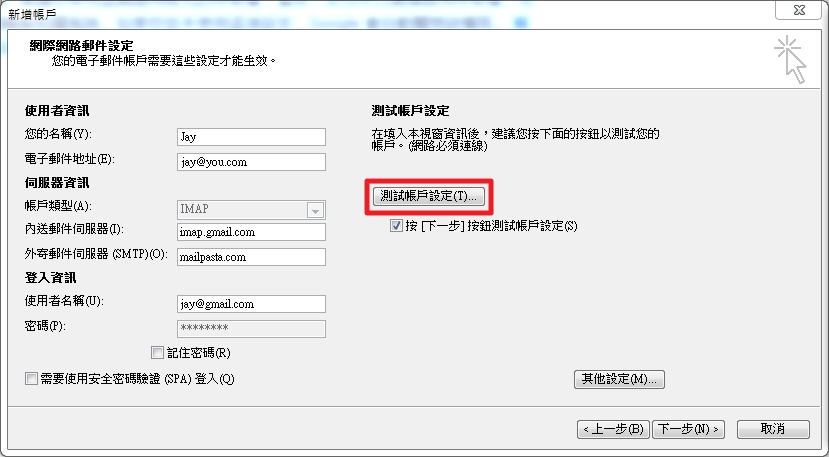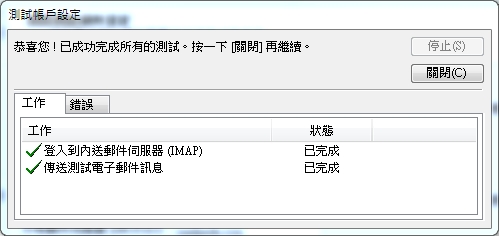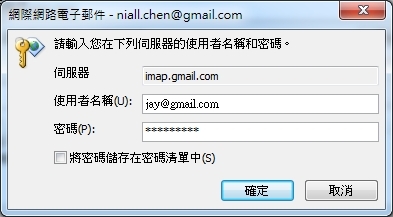本公司所提供的 MailPasta 企業信箱,是一個免費提供給本公司客戶使用的企業信箱服務,讓您可以使用自己的專屬網域郵件(如: name@you.com.tw)與您的客戶進行業務交流。
可惜的是,MailPasta 企業信箱服務僅能提供 1GB 的容量空間,這點對於愈來愈多開始大量依賴電子郵件進行業務往來的用戶來說,無疑是遠遠不夠使用的,所幸 MailPasta 企業信箱提供了能與 Gmail 連結的功能,讓使用 MailPasta 企業信箱的用戶能夠立刻無痛升級為擁有 15GB 大容量的 Gmail 信箱,最棒的是,您的郵件往來仍然能以您的專屬網域郵件(如: name@you.com.tw) 收發信件,您說這是不是很棒的一件事呢?
很簡單~只有4個步驟!
- 申請一個 Gmail 帳號。
- 增加 MailPasta 企業信箱帳號為寄信地址。
- 增加 MailPasta 企業信箱帳號為收信地址。
- 使用與設定注意事項。
那麼~就讓我們來看看詳細的無痛升級流程該如何進行吧!
Step.1 申請一個 Gmail 帳號
首先,請申請好一個新的 Gmail 帳號,準備用來搭配 MailPasta 企業信箱服務升級之用,申請完成後請登入此 Gmail 帳號,並依序點入「設定」→「查看所有設定」。
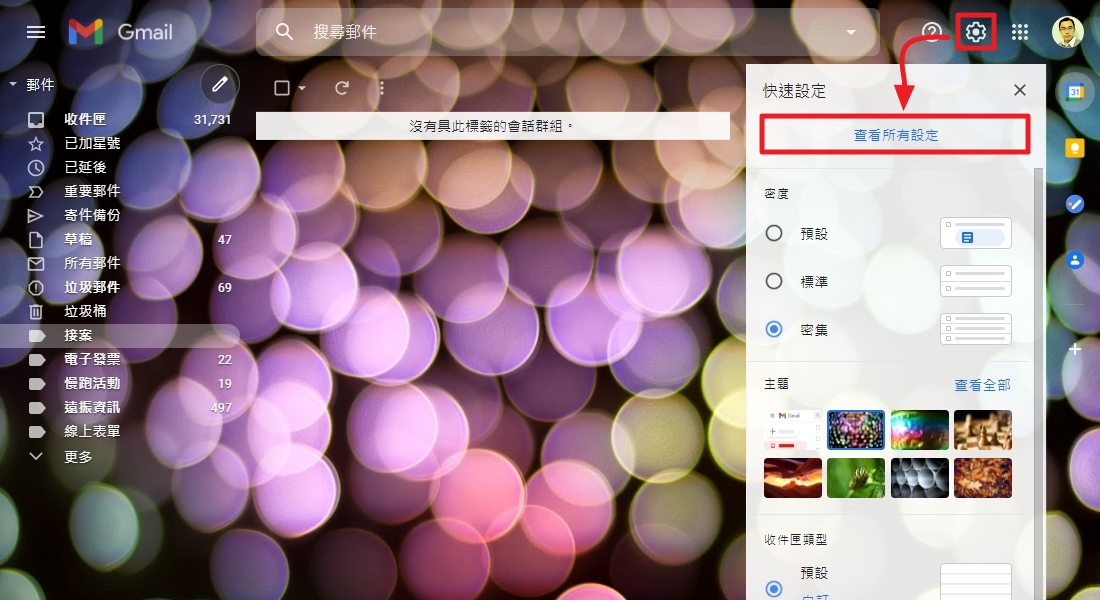
Step2 增加 MailPasta 企業信箱帳號為寄件地址
點選頁籤「帳戶與匯入」,再從「選擇寄件地址」列點選「新增另一個電子郵件地址」。
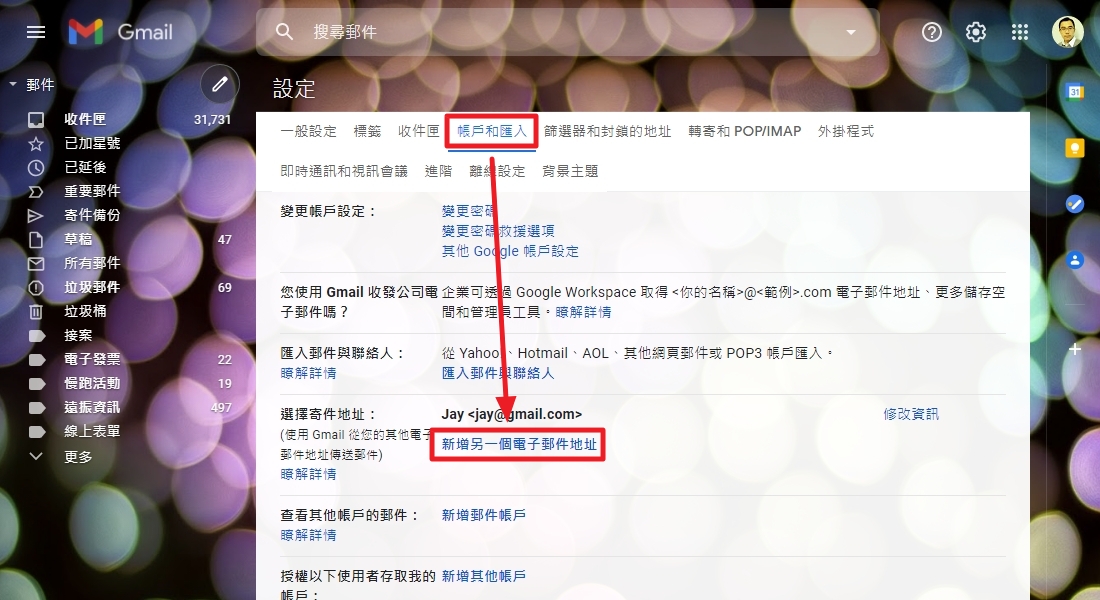
然後會跳出一個小視窗,在接下來的欄位中填入:
- 名稱:填寫您想要用 MailPasta 企業信箱寄信時顯示的名稱,如 您的名字。
- 電子郵件地址:您的 MailPasta 企業信箱地址,如 jay@you.com。
- 視為別名:請取消核取勾選。
然後點選「下一步」按鈕。
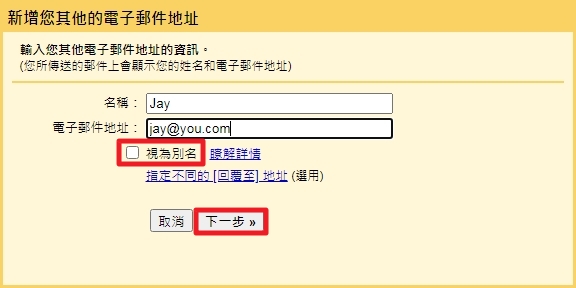
接下來要輸入 MailPasta 企業信箱的相關設定值。
- SMTP 伺服器:填寫 mailpasta.com。
- 使用者名稱:填寫您的 MailPasta 企業信箱郵件地址。
- 密碼:填寫您的 MailPasta 企業信箱郵件密碼。
然後點選「新增帳戶」按鈕。
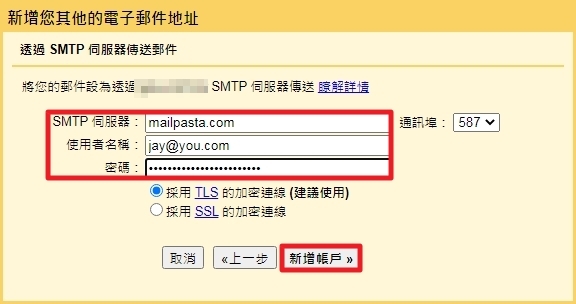
接著,我們必須進行驗證,Gmail 系統必須確認您的 MailPasta 企業信箱真的有提出新增要求。請到您的 MailPasta 企業信箱收取一封主旨為「Gmail 確認 – 以這個地址寄送郵件」的信件,並將其中的驗證碼填入下方的欄位後,按下「驗證」按鈕。
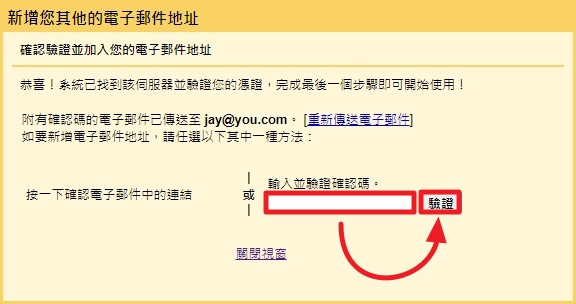
然後回到 Step.2 畫面,您將會看到您的 MailPasta 企業信箱已成功建立。
請記得務必點選「設為預設值」,因為這樣您之後在寄信時,才會以您的 MailPasta 企業信箱作為預設寄件人唷!
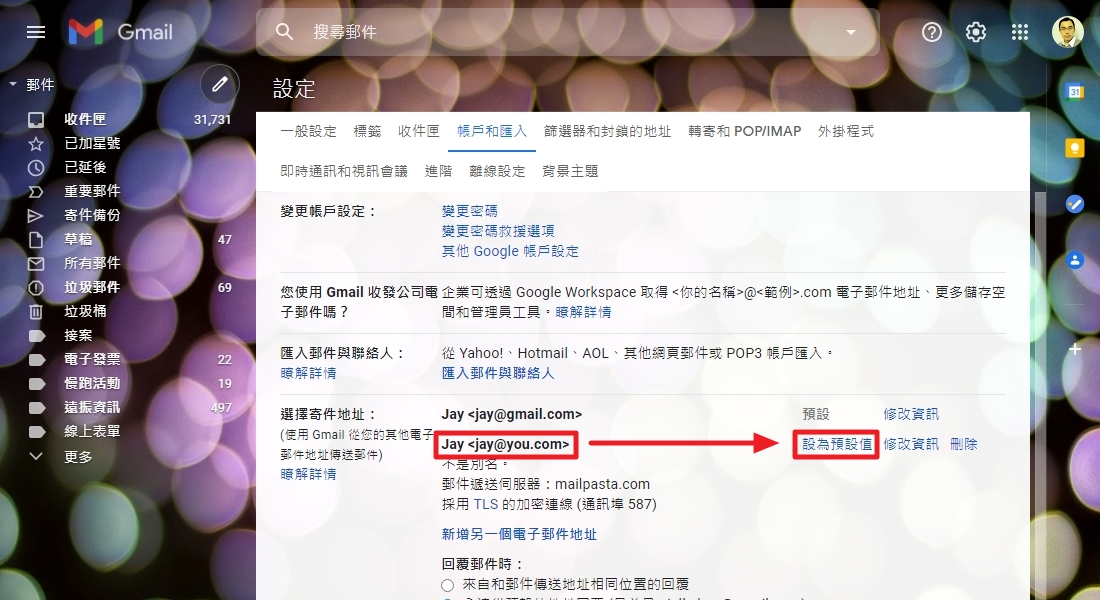
預設寄件人為剛剛新增的 MailPasta 企業信箱帳號。
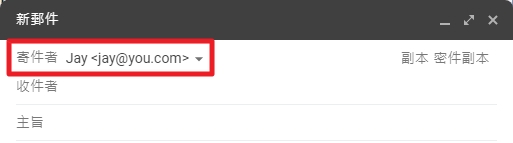
Step3 增加 MailPasta 企業信箱帳號為收信地址
一樣是在「帳戶和匯入」頁籤中,在「查看其他帳戶郵件」列中點選「新增郵件帳戶」。
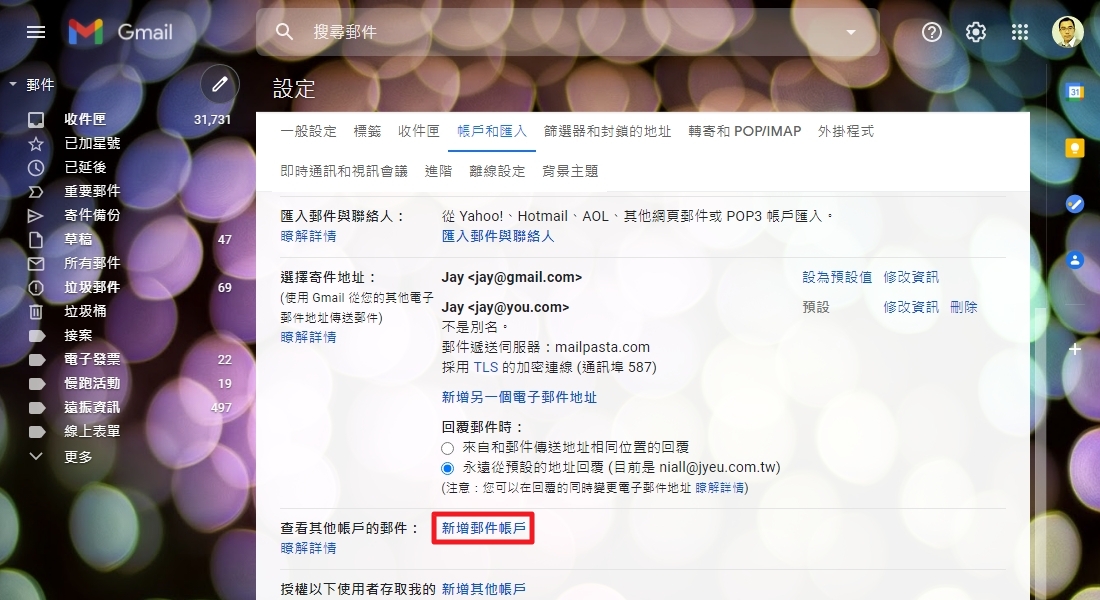
輸入您的 MailPasta 企業信箱地址,然後按下「繼續」按鈕。
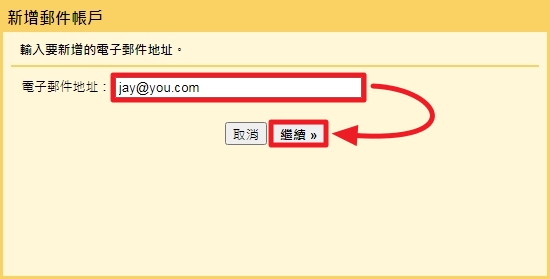
在接下來的畫面中,選擇「從我的其他帳戶匯入電子郵件 (POP3)」,然後按下「繼續」按鈕。
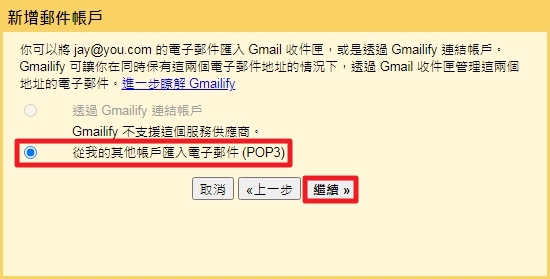
接著,我們要輸入您的 MailPasta 企業信箱電子郵件設定。
使用者名稱:填入您的 MailPasta 企業信箱地址。
密碼:填入您的 MailPasta 企業信箱密碼。
POP 伺服器:填寫 mailpasta.com,通訊埠選擇 995。
在接下來的四個選項中,僅「擷取郵件時,一律使用安全連線 (SSL)」核取打勾,其餘都空格不核取。
完成後請點「新增帳戶」按鈕。
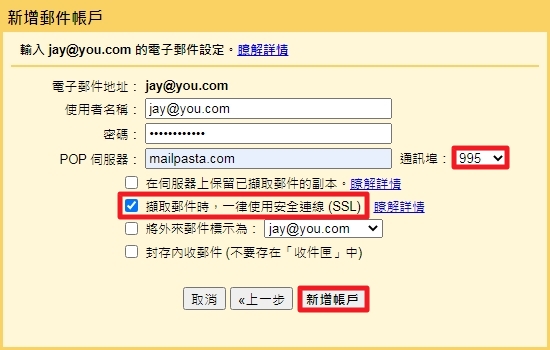
您將會看到 MailPasta 企業信箱已新增成功,並且正在進行「檢查郵件」作業。
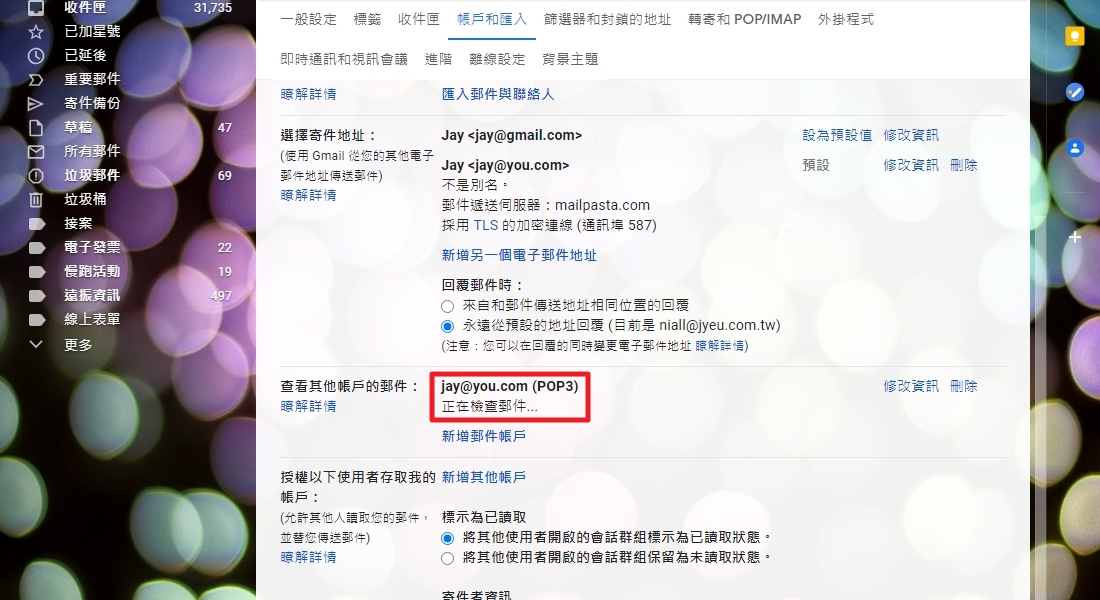
實際測試寄信到剛剛新增的 MailPasta 企業信箱,已可成功收取信件。

因為我們是透過這個 Gmail 收發我們所提供的 Mailpasta 企業郵件,而 Gmail 是每隔數分鐘接收一次 mailpasta 的郵件,因此有新信時不見得會 “立即” 在 Gmail 上看得到(其實mailpasta信箱已經收到了),如迫切需馬上收取新信件時,按照下述方式就可以馬上在 Gmail 收到新信件。
齒輪 → 查看所有設定 → 帳戶和匯入 → 查看其他帳戶的郵件 → 立即檢查郵件
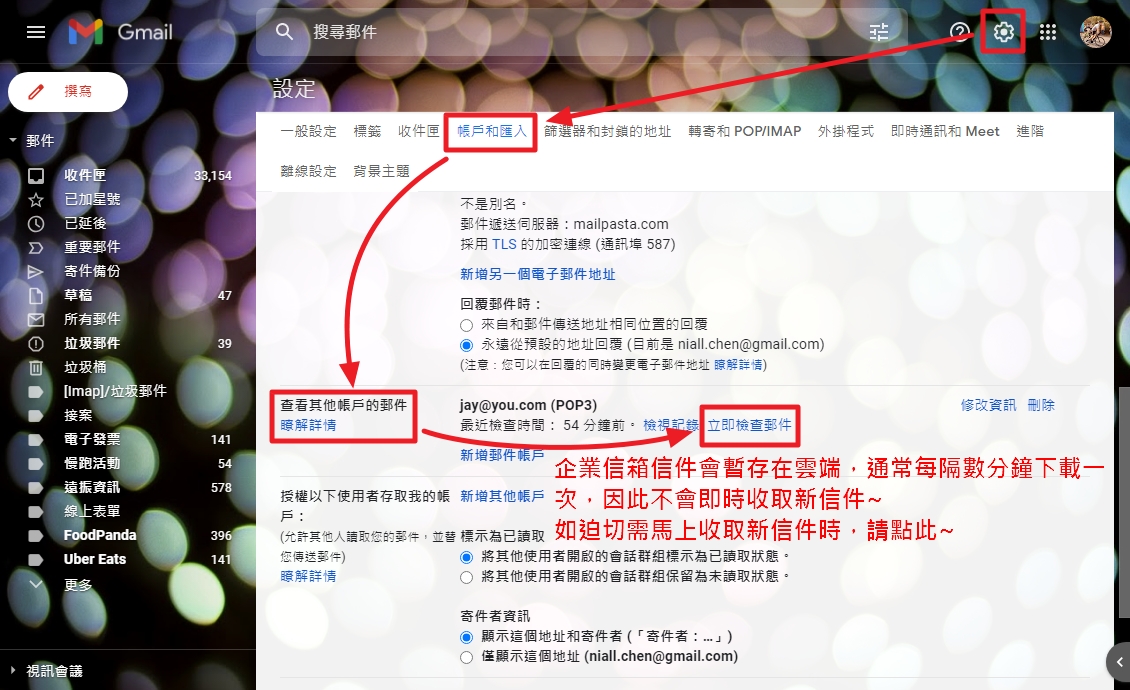
必看!使用與設定注意事項!
現在,您已經完成了將 MailPasta 企業信箱升級為 15GB 大容量 Gmail 企業信箱的所有步驟,但是依據您的使用習慣,這裡還是有兩點需要提醒您一下:
- 透過瀏覽器(如 Chrome) 訪問 Gmail(Webmail) 網頁,或是在行動裝置 Gmail APP 中收發信件的用戶:您要新增的是 Gmail 帳號,而不是 MailPasta 企業信箱帳號。
新增成功後,此 Gmail 帳號即代理您的 MailPasta 企業信箱帳號(如 name@you.com)進行收發信件功能。
- 對於行動裝置上非使用 Gmail APP 或是電腦上使用 Outlook Express、Microsoft Outlook 等用戶端郵件軟體的用戶,請按照以下方式設定:
- 注意!內送伺服器視需求(2選1)
內送伺服器(IMAP) :imap.gmail.com
IMAP Port: 993 (選擇SSL加密)
帳號:您的 Gamil 帳號(如 xxx@gmail.com)
密碼:您的 Gamil 密碼(如已啟用兩步驟驗證,此處需輸入”應用程式密碼”;若無,則須確認”允許低安全性應用程式”已開啟)內送伺服器(POP) :pop.gmail.com
POP Port: 995 (選擇SSL加密)
帳號:您的 Gamil 帳號(如 xxx@gmail.com)
密碼:您的 Gamil 密碼(如已啟用兩步驟驗證,此處需輸入”應用程式密碼”;若無,則須確認”允許低安全性應用程式”已開啟)
- SMTP Port: 465 (選擇SSL加密)
帳號:您的 MailPasta 企業信箱的帳號(如 jay@you.com)
密碼:您的 MailPasta 企業信箱的密碼
OutLook 設定 STEP-1 :
這裡內送伺服器以IMAP為例,反之則選用POP(參照上方)。
- 使用者資訊:輸入您的企業郵件資訊,包括顯示名稱以及電子郵件地址。
- 伺服器資訊(很重要,請特別留意):
- 帳戶類型:選擇IMAP,選擇IMAP才能讓您的手機/平板/筆電/桌電的信箱內容完全同步。
- 內送郵件伺服器:imap.gmail.com。
- 外寄郵件伺服器:mailpasta.com。
- 登入資訊:輸入您的gmail帳號/密碼。
- 點擊 “其他設定”。
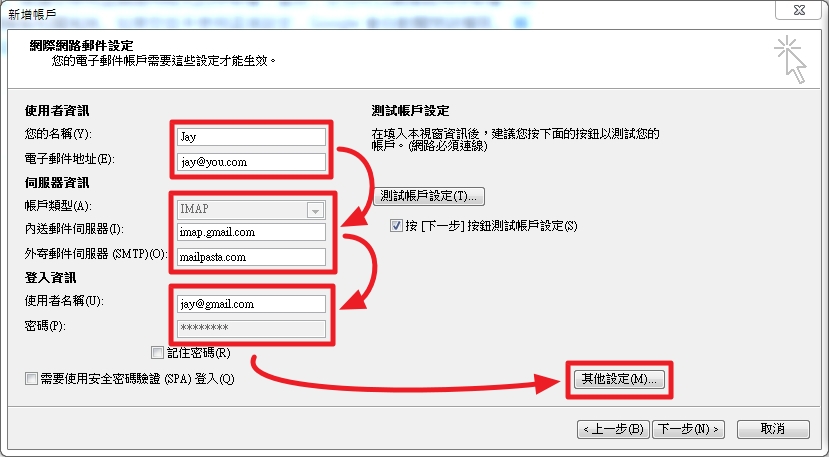
OutLook 設定 STEP-2 :
切到 “外寄伺服器” 頁籤:
- 打勾:我的外寄伺服器(SMTP)需要驗證(O)。
- 點選:使用下列登入。輸入您的mailpasta企業信箱資料。
- 使用者名稱:輸入Mailpasta企業信箱地址。
- 使用者密碼:輸入Mailpasta企業信箱密碼。
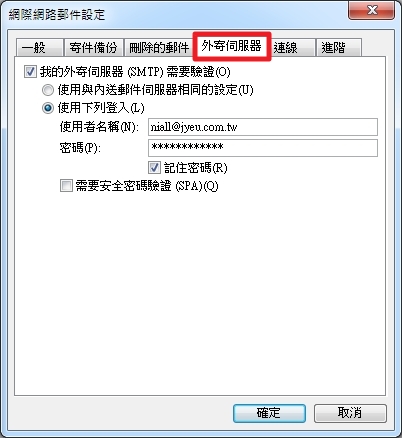
切到 “進階” 頁籤:
- 內送伺服器(IMAP)連接埠號碼:993,加密連線類行為SSL。
- 外寄伺服器(SMTP)連接埠號碼:465,加密連線類行為SSL。
- 伺服器逾時:10分。
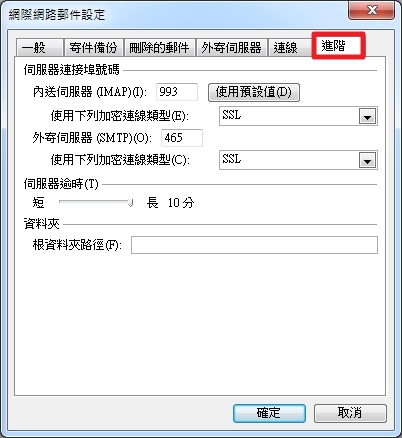
測試帳戶設定
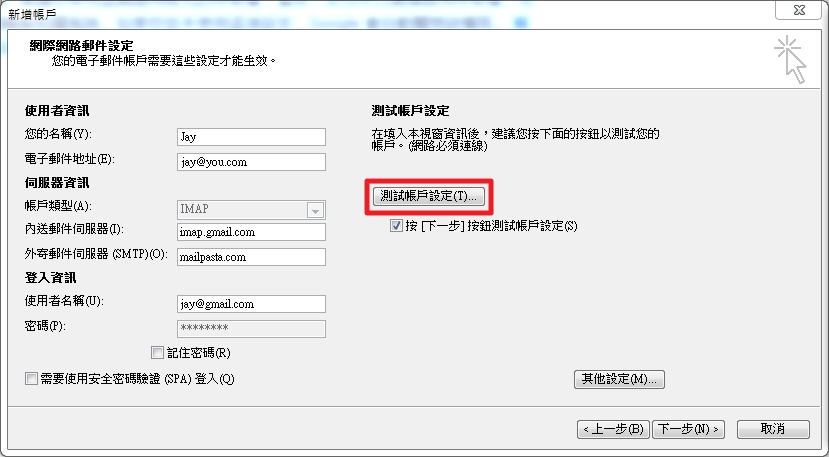
顯示 “已完成” 代表已測試成功!
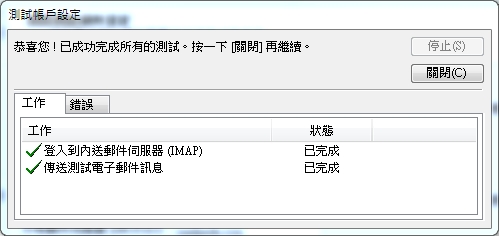
如果卡關在此怎麼辦?
在確定帳號密碼,以及前面步驟的設定都正確的情況下,但就是無法連線嗎?
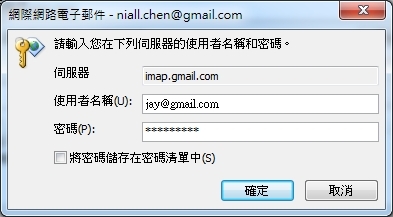
請進入Google帳戶的安全性單元 https://myaccount.google.com/security
將舊的 Google 帳號啟用 “低安全性應用程式存取權” (若沒看到則下一步)
依序點擊 → 安全性 → 低安全性應用程式存取權 → 開啟
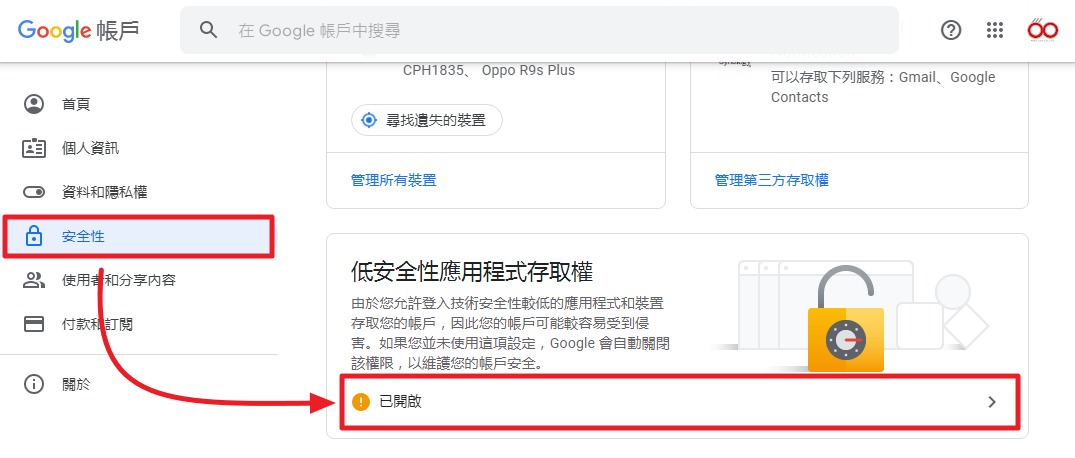
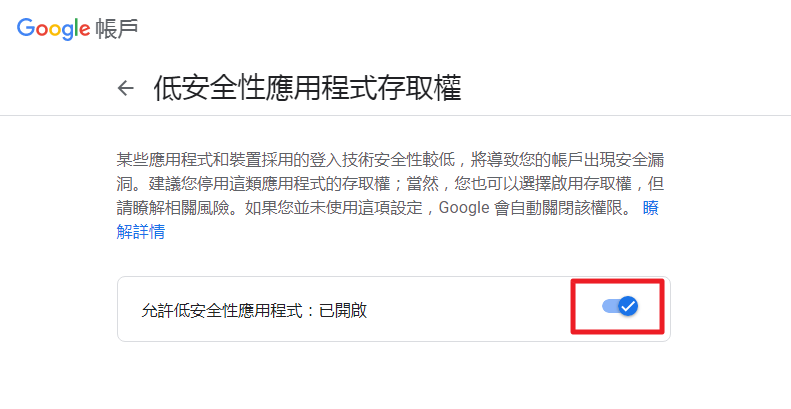
建立應用程式密碼 (適用於已啟用兩步驟驗證的帳戶)
如果您的帳號已經有啟用 “兩步驟驗證”,那麼上一步您將可以忽略。點擊 “應用程式密碼” 後建立一組密碼,並且將這組密碼保存起來待會備用。
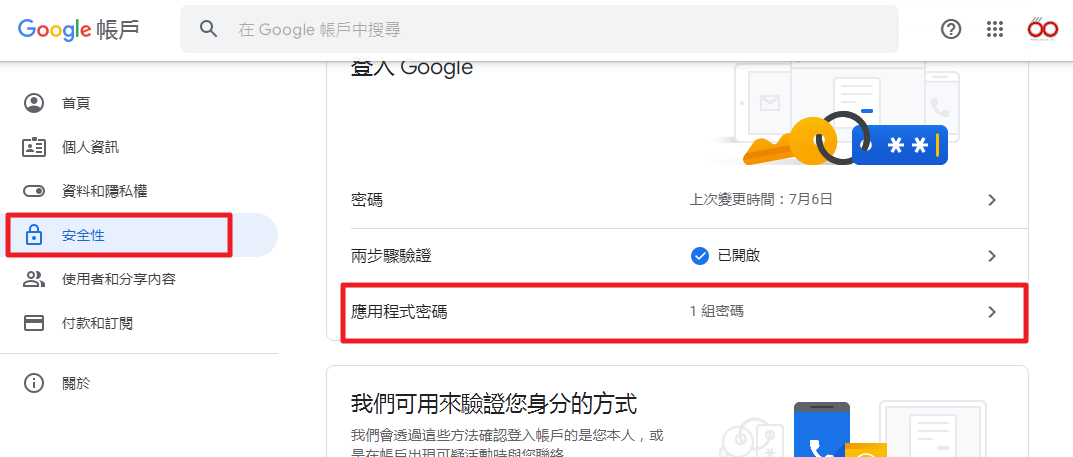
恭喜!您已設定完成!
到此,若您的設定值都有按照以上的方式,恭喜您~您可以正常使用將 MailPasta 企業信箱無痛升級為 15GB 大容量 Gmail 企業信箱服務了!