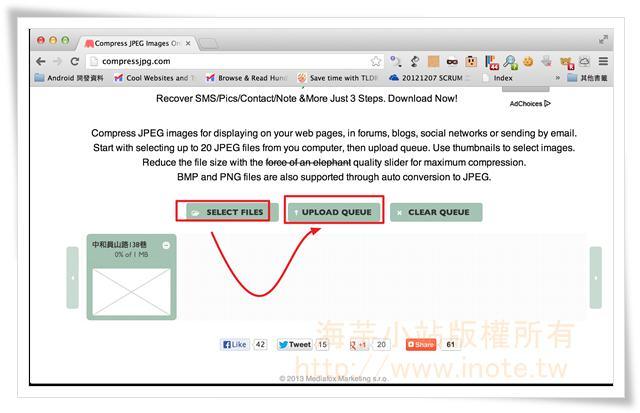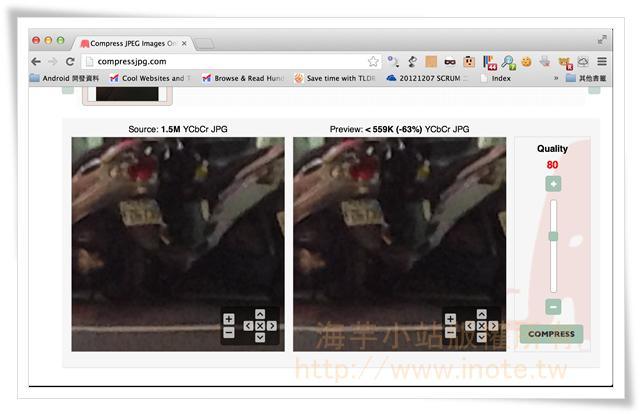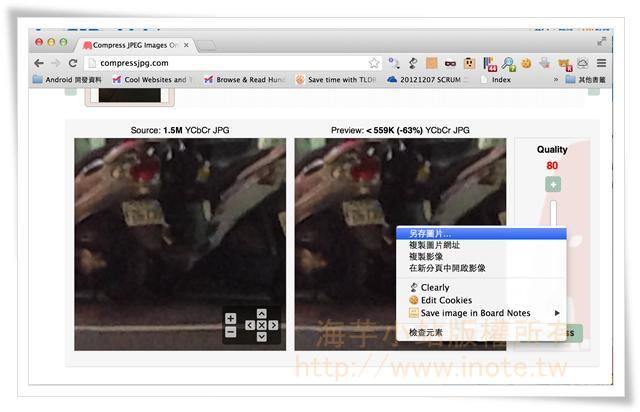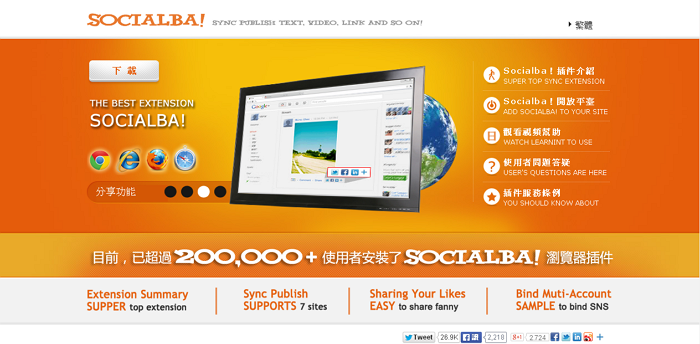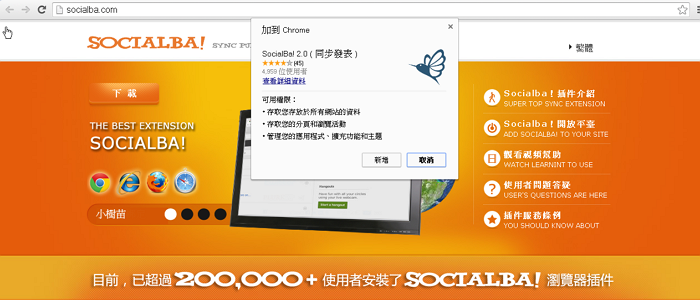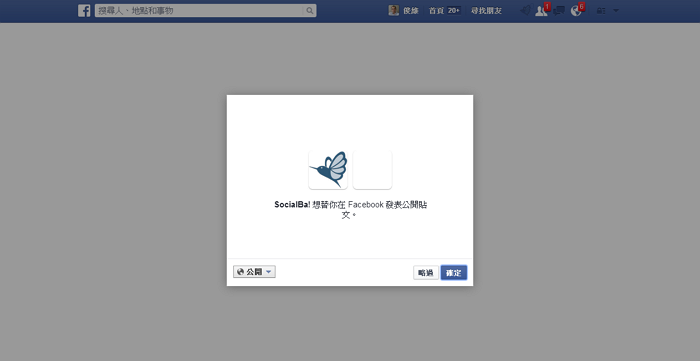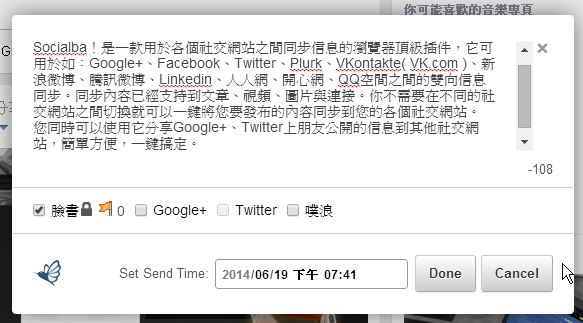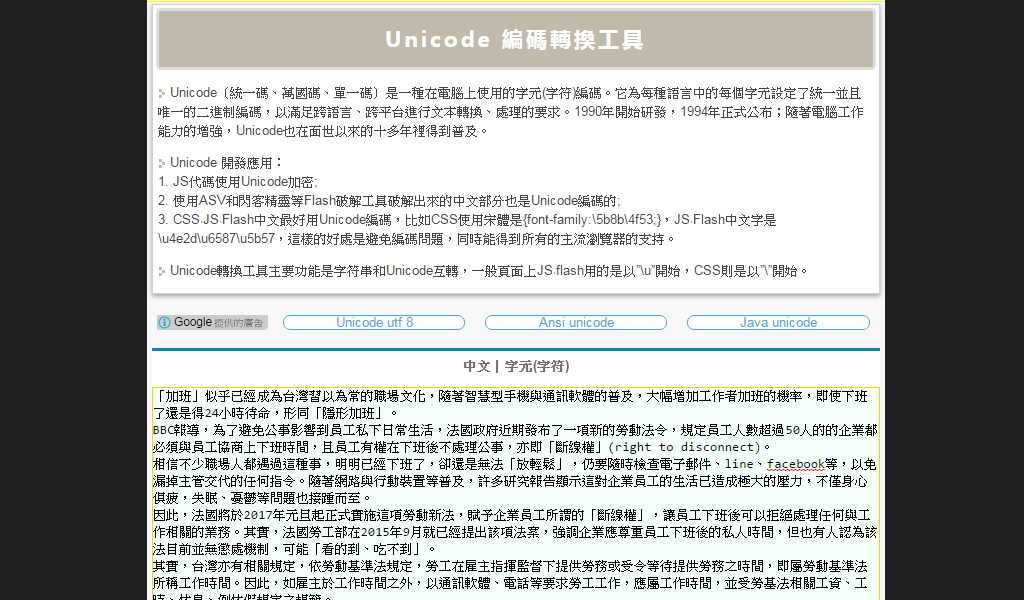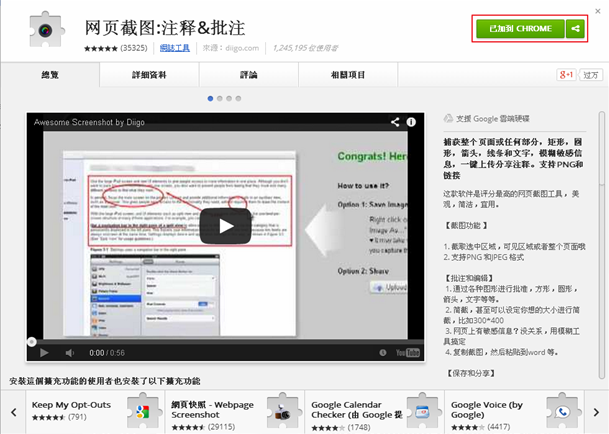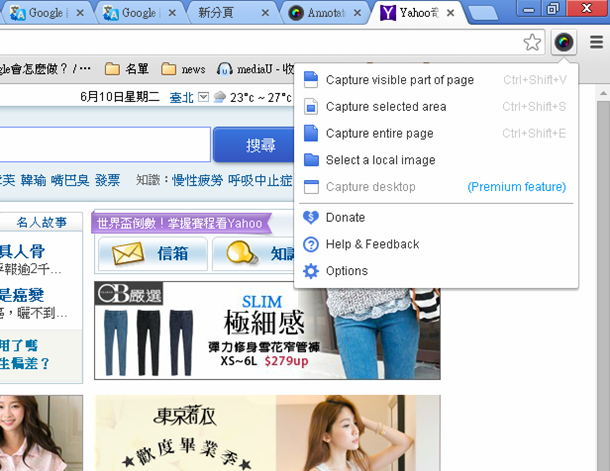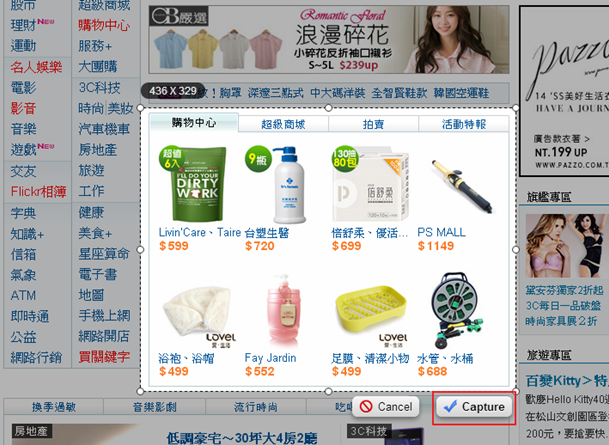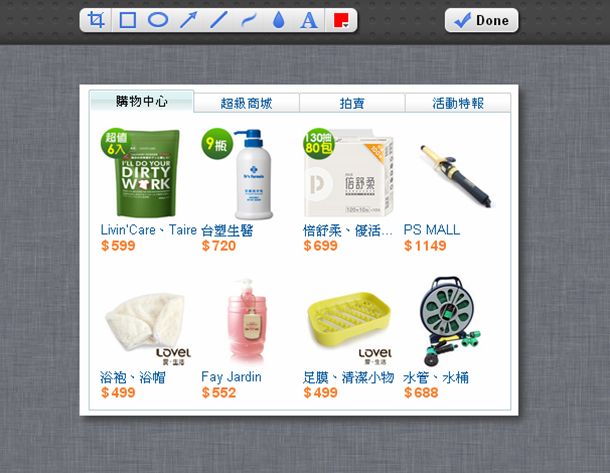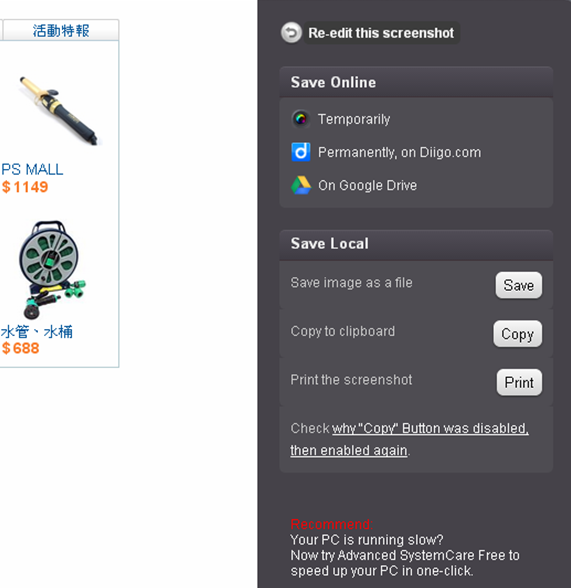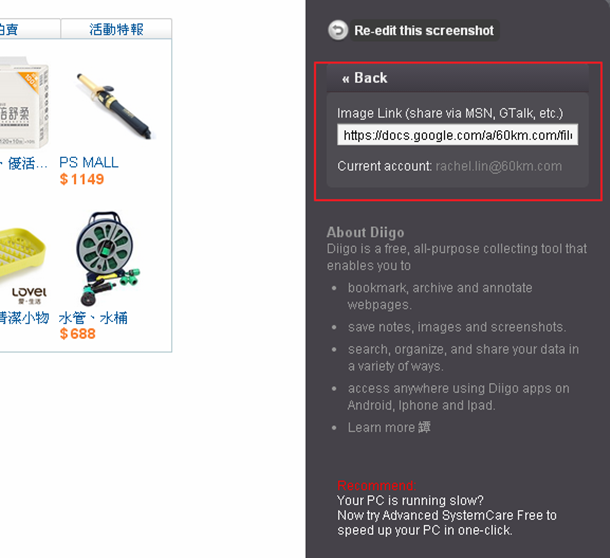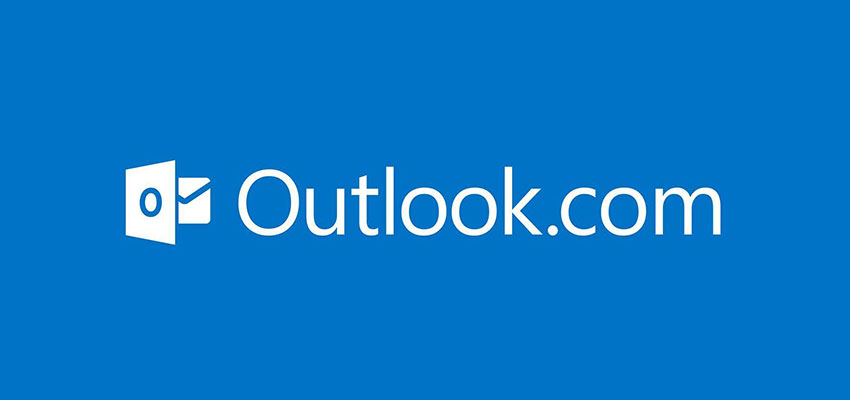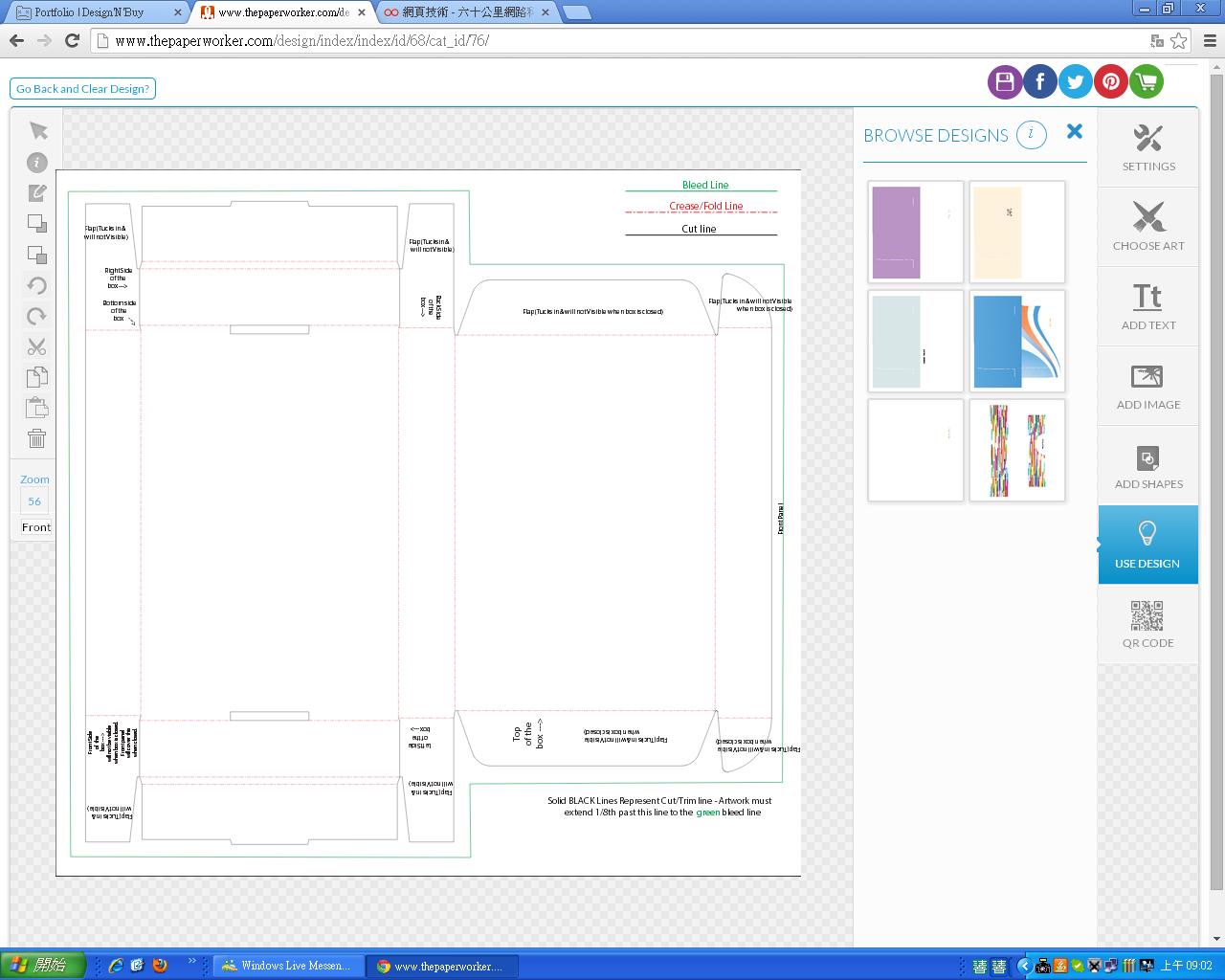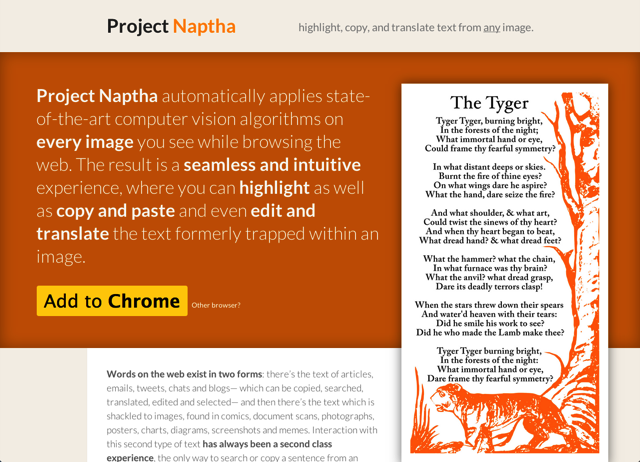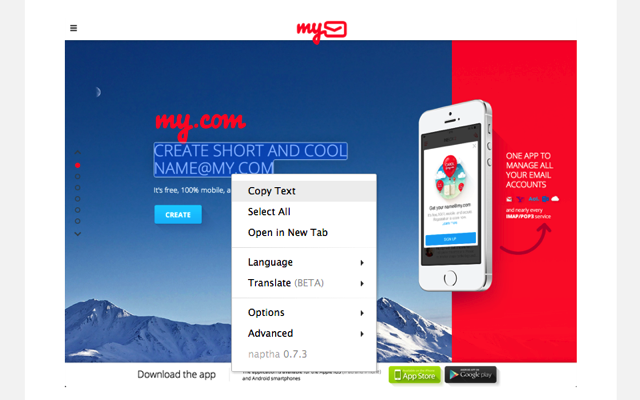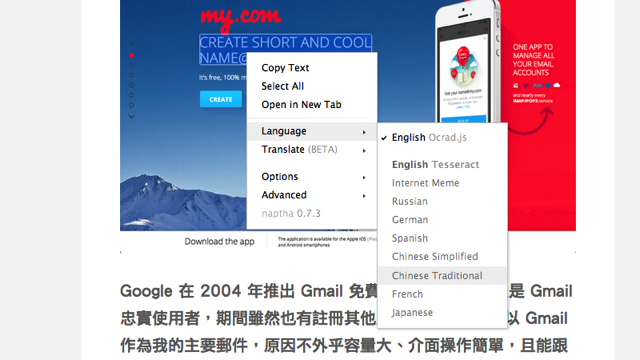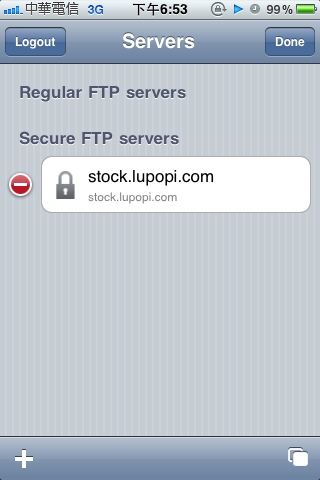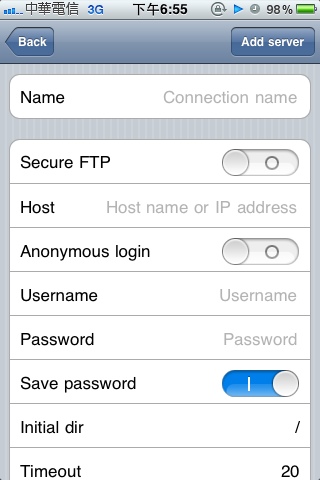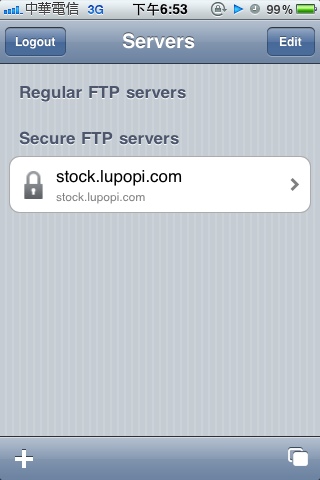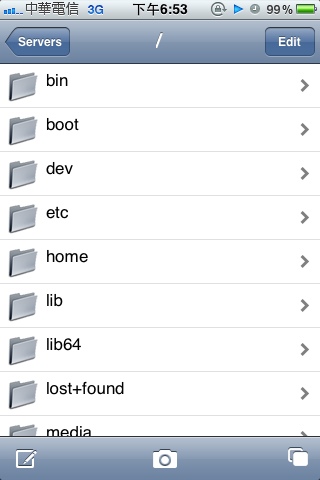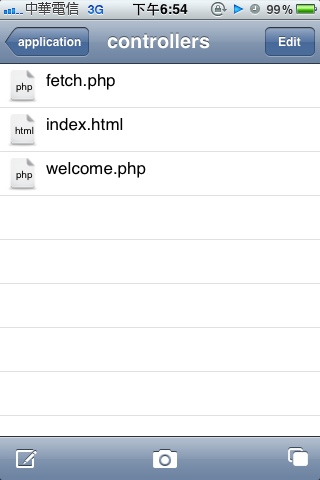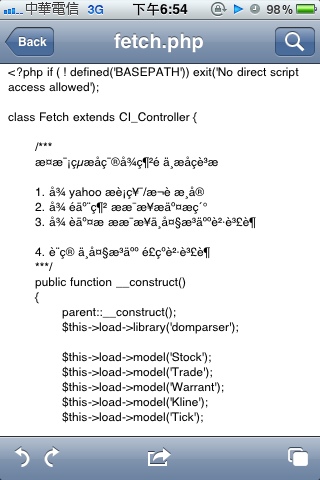在2012年暑假期間,Facebook新增了一個叫“觸及人數”(Reach)的指標,告訴粉絲專頁管理員有多少粉絲看到他們的貼文。這個指標主要有三個面向:自然觸及人數(自然生成)、粉絲觸及人數、及病毒性觸及人數(病毒式散播)。
自然觸及人數告訴你有多少人在他們的動態消息中看到你的貼文
自然觸及人數=看到貼文的人,包括粉絲和非粉絲
(這個數據在每則貼文的左下方就可以看到)
粉絲觸及人數告訴你有多少粉絲在他們的動態消息中看到你的貼文
粉絲觸及人數=看到貼文的專頁的粉絲
(這個數據要從洞察報告中的Excel檔下載)
病毒式觸及人數則是上述數字的延伸。當某人對你的貼文按讚或留言時,他/她的朋友在動態消息中看到這個動態後點閱你的專頁,這個過程所產生的觸及人數即形成“病毒式觸及人數”。
這些數字雖然不是100%準確,但是AgoraPulse(Facebook專頁監測工具)的創辦人Emeric Ernoult指:“在Facebook上測量出來的觸及人數比在其它媒體上要準確很多。” 所以,我們就暫且把Reach用作一個指導我們經營粉絲專頁的指標吧。
那麼要如優化粉絲專頁的觸及人數呢?在這裡與大家分享Mari Smith製作的Slide Show內容,可以幫助我們改善每則貼文的觸及人數,使更多的粉絲和用戶看到我們的貼文,以增加專頁的活力。
改善觸及人數的10個行之有效的方法
1. 追蹤時間和頻率
根據統計,粉絲會隱藏貼文的主要原因,包括:
- 專頁過於頻繁地PO文
- PO文不切題
透過洞察報告的數據,我們可以找出高流量的時段在甚麼時候,也可以防止我們不要犯上述的兩個錯誤。
2. 測試“瞄準受眾”的功能
PO文時,在“目標設定”中選擇一種或多種的過濾方式,找出哪一種受眾的觸及人數最高:(根據這些瞄準方式所產生的受眾人數規模會即時更新,最低瞄準人數是20人)
- 性別
- 感情狀態
- 教育程度
- 感興趣的對象
- 年齡
- 地點
- 語言
3. 變化內容型式
專頁管理者可以根據內容的屬性混合下面的幾種內容型式。這裡的重點是:沒有一種做法是適合所有專頁的,因此必須要作測試、試驗、追蹤、和監測。
- 文字近況更新
- 圖片
- 影片
- 問題/poll
- 里程碑
- 活動
- 優惠
4. 加入召喚行動(Calls To Action)的文字
根據HubSpot的統計結果,有加入“分享”字眼的貼文,會獲得較多的分享、留言、及讚。基本上召喚行動(CTA)有兩種型式:
- 社群相關的CTA:用以增加在Facebook上的互動
- 把粉絲導離Facebook:用以增加網站的登記人數、點閱數、銷售等。最長用的CTA包括:點擊這裡、今天就登記、領取你的門票、加入我們、快點回覆等文字。
CTA的重點是:
- CTA的意思要非常清晰
- 遵守每則貼文只有一個CTA的原則
5. 加快回覆時間
透過以下關於回覆率的統計數據,可以看出回覆時間的重要性:
- 在Facebook上PO出的問題,從2012年第2季至第4季,即增加了26%
- 企業在社群上收到的問題中,有45%沒有獲得回覆
- 企業在Facebook上的平均回覆時間是13.7小時SocialBakers推行的Socially Devoted(致力於社群)的倡議,為客服設定了新標準,符合Socially Devoted的企業品牌必須做到在專頁上有超過65%的回覆率,並作及時的回覆。
針對回覆的議題,企業要注意幾件事:
- 考慮投資在有熱誠的社群經理身上,關鍵是要給他們適當的訓練,包括如何做好優質的客戶服務,但同時也要具說服力。
- 專注即時的互動
- 根據情況回覆粉絲的貼文和留言
6. 購買更多的觸及數
如果有廣告預算,投放Facebook廣告可以有效增加觸及人數。可以考慮下面的幾種廣告類型:
7. 主辦活動
根據粉絲的特質和需求,可以設計各種活動增加觸及數,例如:
- “營業時間”活動:如在10:00am至12:00pm開放專題即時回覆時間
- “週五專家”活動:在固定時間帶動較多的流量自然觸及人數的秘訣:主辦例如“週五粉絲專頁”或“週五專家”的活動,可以作為在舉辦大型活動前的推廣動作,可以增加自然觸及人數。
8. 運用“焦點粉絲”
把焦點放在粉絲身上,可以展現善意、在社群上人人平等、表明專頁是關乎粉絲而不是你的理念。下面幾個做法可以供大家參考:
9. 舉辦比賽
根據Facebook的規定,舉辦比賽必須使用第三者的應用程式。Tabsite.com的這篇文章指出,專為在Facebook上舉辦比賽用的Apps是一個口碑行銷的好方法。這個做法可以讓粉絲與朋友分享關於比賽的細節,借以增加觸及人數。
10. 建立興趣專題清單
建立興趣專題清單可以有效增加觸及人數,重點如下:
- 加入公眾人物的個人Profile和粉絲專頁以增加受歡迎度
- 圍繞相關的主題
- 加入你自己的專頁/profile
- 經常性地作監測(必要時移除不相關的內容)關鍵:必須教導粉絲和朋友訂閱該清單並加入到“最愛”中。
文章來源:http://www.inboundjournals.com/10-ways-to-improve-your-facebook-reach/